
Բովանդակություն:
2025 Հեղինակ: Lynn Donovan | [email protected]. Վերջին փոփոխված: 2025-01-22 17:27
Տպիչի թղթի ճանապարհի մաքրում
- Մուտք որ արտադրանքի հատկությունների երկխոսության տուփ: Windows XP: Սեղմեք Սկսել, սեղմել Տպիչ և Ֆաքսեր, աջ սեղմեք HP LaserJet P1xxx շարքը, այնուհետև ընտրեք Հատկություններ:
- Սեղմել որ Սարքի կարգավորումների ներդիր:
- Մեջ Մաքրում Էջի բաժին, սեղմեք Սկսել:
- Սկսելու համար սեղմեք OK մաքրումը .
Նաև հարց է, թե ինչպես մաքրեմ իմ HP LaserJet տպիչը:
Մաքրեք պիկապ գլանակը
- Անջատեք սնուցման մալուխը արտադրանքից, այնուհետև հանեք պիկապ գլանակը:
- Անթզուկ կտորը քսեք իզոպրոպիլային սպիրտի (կամ ջրի) մեջ, այնուհետև մաքրեք գլանակը:
- Օգտագործելով չոր, առանց մզկի կտորի, սրբեք պիկապ գլանը՝ թուլացած կեղտը հեռացնելու համար:
Հետագայում հարցն այն է, թե ինչպես եք բացում սկաները HP LaserJet m1005 MFP-ի վրա: HP LaserJet M1005 MFP - Սկանավորում՝ օգտագործելով HP LaserJet Scan (Windows)
- Սեղմեք Start, սեղմեք Բոլոր ծրագրերը, սեղմեք HP, ապա սեղմեք HPLaserJet M1005 MFP:
- HP LaserJet Scan-ը սկսելու համար ընտրեք Scan To:
- Ընտրեք սկանավորման նպատակակետ:
- Սեղմեք Scan:
Նաև հարցրեց՝ ի՞նչ է անում մաքրման էջը:
Տպել ա մաքրման էջ . Տպման գործընթացում թուղթ, տոներ և փոշու մասնիկներ կարող է կուտակվում են տպիչի ներսում և կարող է առաջացնել տպման որակի հետ կապված խնդիրներ, ինչպիսիք են տոների բծերը, քսուքները, գծերը կամ կրկնվող հետքերը: Սեղմեք ներքևի սլաքը ()՝ ընդգծելու համար Ստեղծել Մաքրման էջ կամ Գործընթաց Մաքրման էջ , ապա սեղմեք OK:
Ինչպե՞ս մաքրել տպիչիս ներսը:
Դեպի մաքուր քո տպիչ Ձեզ անհրաժեշտ է սպիրտ, բամբակյա շվաբր, փոշեկուլ կամ պահածոյացված օդ, և մաքուր կտոր. Եթե տեսնեք շերտեր կամ թուղթը քսված է, մաքուր թիթեղը կամ գլանը՝ ներկառուցված թանաքը հեռացնելու համար: Այնուհետև օգտագործեք փոշեկուլը կամ պահածոյացված օդը՝ թանաքի կամ փոշու մնացած մասնիկները հեռացնելու համար։ տպիչ.
Խորհուրդ ենք տալիս:
Ինչպե՞ս վերականգնել իմ canon mx492 տպիչը:

Լուծում Սեղմեք Setup կոճակը: Սեղմեք աջ սլաքը, մինչև հայտնվի Սարքի կարգավորումները: Այնուհետև սեղմեք OK: Սեղմեք աջ սլաքը, մինչև հայտնվի Վերականգնման կարգավորումը: Այնուհետև սեղմեք OK: Սեղմեք աջ սլաքը, մինչև հայտնվեն LAN կարգավորումները: Այնուհետև սեղմեք OK: Սեղմեք ձախ սլաքը՝ Այո ընտրելու համար: Այնուհետև սեղմեք OK
Ինչպե՞ս միացնել իմ zebra zd410 տպիչը իմ ցանցին:

Միացրեք ձեր Zebra ZD410 տպիչը: Տեղադրեք ձեր Zebra ZD410 պիտակի գլանակը: Կալիբրացրեք ձեր Zebra ZD410 տպիչը: Տպեք ձեր Կազմաձևման հաշվետվությունները: Ավելացրեք Zebra ZD410-ը ձեր համակարգչին (MAC կամ Windows) Ձևաչափեք ձեր համակարգչի կարգավորումները: Ձևաչափեք ձեր Firefox բրաուզերի կարգավորումները
Ինչպե՞ս կարող եմ ստուգել իմ տպիչը թեստային թուղթ տպելու համար:
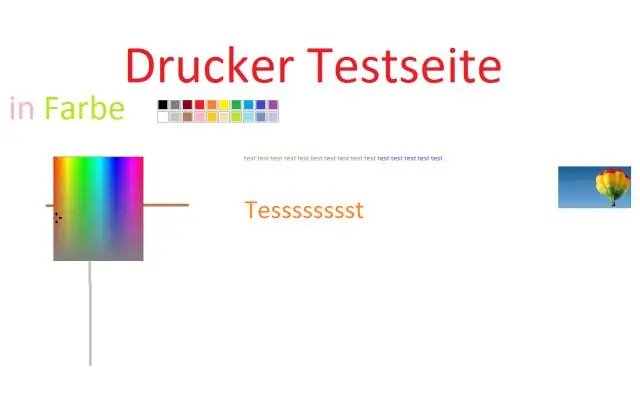
Աջ սեղմեք ձեր տպիչին և ընտրեք «Տպիչի հատկությունները»: Սեղմեք «Տպել էջ» կոճակը պատուհանի ներքևում: Եթե տպիչը տպում է փորձնական էջ, այն ֆիզիկապես աշխատում է: Եթե փորձարկումը ձախողվի, տպիչը կարող է սխալ գործել
Ինչպե՞ս կարող եմ իմ անլար տպիչը միացնել իմ նոութբուքին:

Միացեք ցանցային տպիչին (Windows): Բացեք կառավարման վահանակը: Դուք կարող եք մուտք գործել այն Start menu-ից: Ընտրեք «Սարքեր և տպիչներ» կամ «Դիտել սարքերը և տպիչները»: Սեղմեք Ավելացնել տպիչ: Ընտրեք «Ավելացնել ցանց, անլար կամ Bluetooth տպիչ»: Ընտրեք ձեր ցանցային տպիչը հասանելի տպիչների ցանկից
Ինչպե՞ս հեռացնել տպիչը Chrome-ից:
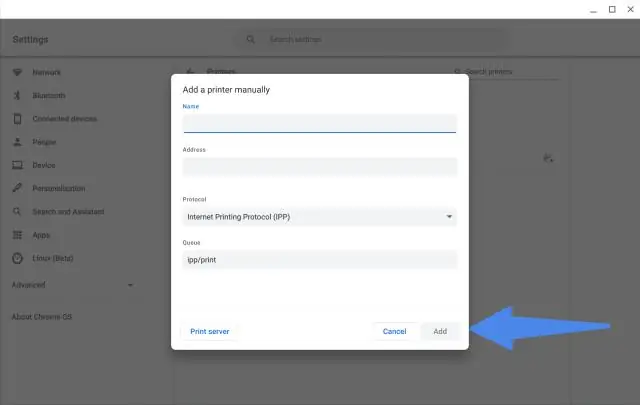
Քայլեր Բացեք Google Chrome-ը: Կտտացրեք «Անհատականացնել և վերահսկել» կոճակը: Ոլորեք ներքև ցանկը և ընտրեք «Կարգավորումներ»: «Կարգավորումներ» ընտրացանկը կբացվի դիտարկիչի նոր ներդիրում: Կտտացրեք «Ցուցադրել առաջադեմ պարամետրերը…» Ոլորեք ներքև «Կարգավորումներ» ներդիրը և կտտացրեք «Ցույց տալ առաջադեմ կարգավորումները» հղմանը:
