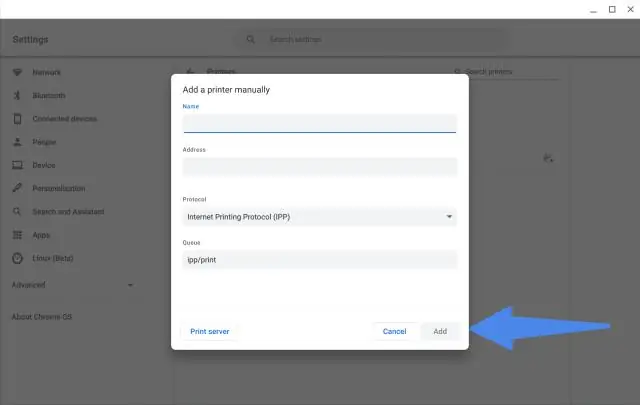
Բովանդակություն:
2025 Հեղինակ: Lynn Donovan | [email protected]. Վերջին փոփոխված: 2025-01-22 17:27
Քայլեր
- Բացեք Google-ը Chrome .
- Կտտացրեք «Անհատականացնել և վերահսկել» կոճակը:
- Ոլորեք ներքև ցանկը և ընտրեք «Կարգավորումներ»: «Կարգավորումներ» ընտրացանկը կբացվի դիտարկիչի նոր ներդիրում:
- Կտտացրեք «Ցուցադրել առաջադեմ կարգավորումները…» Ոլորեք «Կարգավորումներ» ներդիրը և կտտացրեք «Ցույց տալ առաջադեմ կարգավորումները» հղմանը:
Այստեղ ինչպե՞ս կարող եմ վերականգնել իմ Google Chrome տպիչը:
- Սեղմեք «Wrench» պատկերակը, որը գտնվում է Chrome դիտարկչի վերևի աջ կողմում:
- Բացվող ընտրացանկից ընտրեք «Տպել»:
- Կտտացրեք «Փոխել» կոճակը «Նպատակակետ» բաժնում՝ կանխադրված տպիչը փոխելու համար:
- Սեղմեք «Բոլորը» ռադիոկոճակը Էջեր բաժնի տակ՝ փաստաթղթի յուրաքանչյուր էջ տպելու համար:
Ինչպես նաև անջատել Google Cloud Print-ը Android-ում:
- Նախ, բացեք Google Chrome-ը:
- Այնուհետև կտտացրեք «Անհատականացնել և վերահսկել» կոճակը:
- Այնուհետև ոլորեք մենյուից ներքև և ընտրեք կարգավորումներ:
- Դրանից հետո սեղմեք ցուցադրել առաջադեմ պարամետրերը:
- Հաջորդը, ոլորեք ներքև և փնտրեք Google Cloud Print բաժինը:
- Սեղմեք կառավարել կոճակը:
- Վերջապես, տպիչն անջատված է:
Այս կերպ ինչպե՞ս կարող եմ տպիչ ավելացնել Google Chrome-ին:
Կարգավորեք Google Cloud Print-ը
- Միացրեք ձեր տպիչը:
- Ձեր Windows կամ Mac համակարգչում բացեք Chrome-ը:
- Վերևի աջ մասում սեղմեք «Լրացուցիչ կարգավորումներ»:
- Ներքևում սեղմեք Ընդլայնված:
- «Տպագրություն» բաժնում սեղմեք Google Cloud Print:
- Սեղմեք Կառավարել Cloud Print սարքերը:
- Եթե ձեզ հուշում է, մուտք գործեք ձեր Google հաշիվով:
Ինչպե՞ս կարող եմ ձեռքով տպիչ ավելացնել:
Միացրեք տպիչը Windows 95, 98 կամ ME-ում
- Միացրեք ձեր տպիչը և համոզվեք, որ այն միացված է ցանցին:
- Բացեք կառավարման վահանակը:
- Կրկնակի սեղմեք Printers:
- Կրկնակի սեղմեք «Ավելացնել տպիչ» պատկերակը:
- Սեղմեք «Հաջորդ»՝ «Ավելացնել տպիչ» մոգը սկսելու համար:
- Ընտրեք Ցանցային տպիչ և կտտացրեք Հաջորդը:
- Մուտքագրեք տպիչի ցանցային ուղին:
Խորհուրդ ենք տալիս:
Ինչպե՞ս վերականգնել իմ canon mx492 տպիչը:

Լուծում Սեղմեք Setup կոճակը: Սեղմեք աջ սլաքը, մինչև հայտնվի Սարքի կարգավորումները: Այնուհետև սեղմեք OK: Սեղմեք աջ սլաքը, մինչև հայտնվի Վերականգնման կարգավորումը: Այնուհետև սեղմեք OK: Սեղմեք աջ սլաքը, մինչև հայտնվեն LAN կարգավորումները: Այնուհետև սեղմեք OK: Սեղմեք ձախ սլաքը՝ Այո ընտրելու համար: Այնուհետև սեղմեք OK
Ինչպե՞ս միացնել իմ zebra zd410 տպիչը իմ ցանցին:

Միացրեք ձեր Zebra ZD410 տպիչը: Տեղադրեք ձեր Zebra ZD410 պիտակի գլանակը: Կալիբրացրեք ձեր Zebra ZD410 տպիչը: Տպեք ձեր Կազմաձևման հաշվետվությունները: Ավելացրեք Zebra ZD410-ը ձեր համակարգչին (MAC կամ Windows) Ձևաչափեք ձեր համակարգչի կարգավորումները: Ձևաչափեք ձեր Firefox բրաուզերի կարգավորումները
Ինչպե՞ս կարող եմ ստուգել իմ տպիչը թեստային թուղթ տպելու համար:
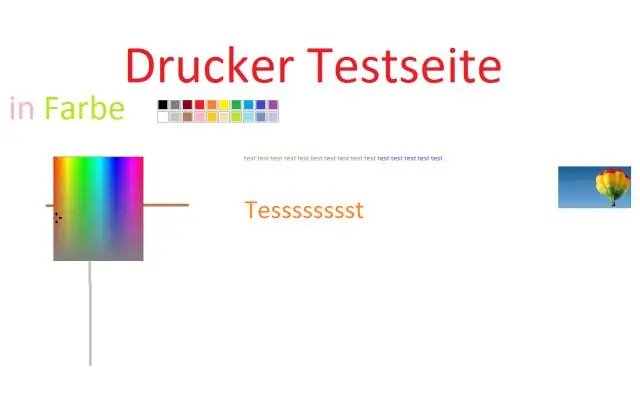
Աջ սեղմեք ձեր տպիչին և ընտրեք «Տպիչի հատկությունները»: Սեղմեք «Տպել էջ» կոճակը պատուհանի ներքևում: Եթե տպիչը տպում է փորձնական էջ, այն ֆիզիկապես աշխատում է: Եթե փորձարկումը ձախողվի, տպիչը կարող է սխալ գործել
Ինչպե՞ս հեռացնել նորաձև թեմաները Chrome-ից:

Հեռացնել Chrome-ի թեման Ձեր համակարգչում բացեք Chrome-ը: Վերևի աջ մասում սեղմեք «Լրացուցիչ կարգավորումներ»: «Արտաքին տեսք» բաժնում սեղմեք Վերականգնել լռելյայն: Դուք նորից կտեսնեք Google Chrome-ի դասական թեման
Ինչպե՞ս հեռացնել FromDocToPDF-ը Chrome-ից:
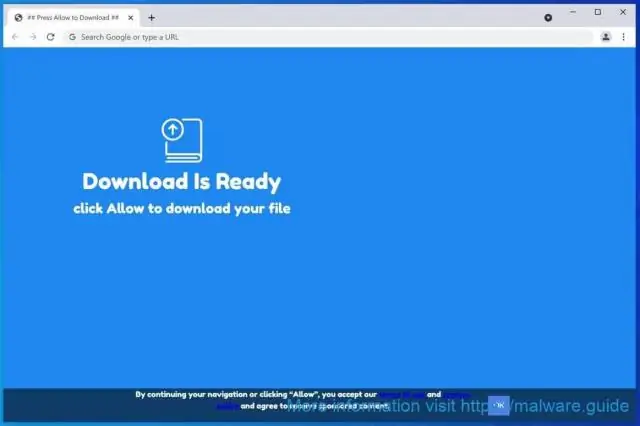
Ոլորեք ցանկի միջով մինչև գտնեք «FromDocToPDF» ծրագիրը, այնուհետև կտտացրեք այն ընդգծելու համար, այնուհետև սեղմեք «Տեղահանել» կոճակը, որը երևում է վերևի գործիքագոտում: Հաջորդ հաղորդագրության վանդակում հաստատեք տեղահանման գործընթացը՝ սեղմելով Այո, այնուհետև հետևեք հրահանգներին՝ ծրագիրը հեռացնելու համար:
