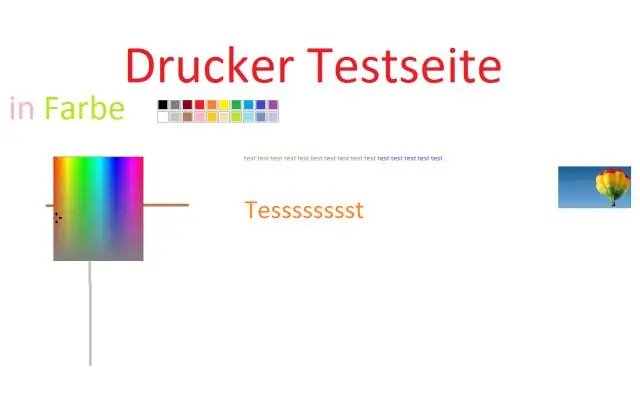
Բովանդակություն:
2025 Հեղինակ: Lynn Donovan | [email protected]. Վերջին փոփոխված: 2025-01-22 17:27
Աջ սեղմեք ձեր տպիչ և ընտրել" Տպիչ հատկություններ»: Սեղմեք որ " Printtest էջ» կոճակը ժամը որ ներքեւի մասում որ պատուհան. Եթե տպիչը տպում է թեստ էջը, ֆիզիկապես աշխատում է։ Եթե թեստը ձախողվում է, տպիչը միգուցե սխալ է գործում:
Պարզապես, ինչպե՞ս կարող եմ իմ տպիչը տպել փորձնական էջ:
Windows 7-ի միջոցով Windows-ի փորձնական էջի տպում
- Սեղմեք Windows Start կոճակը:
- Ընտրեք Control Panel:
- Ընտրեք Սարքեր և տպիչներ:
- Աջ սեղմեք տպիչի վրա և ընտրեք Տպիչի հատկությունները:
- Սեղմեք Տպել փորձնական էջը:
- Փորձնական էջը տպելուց հետո սեղմեք OK:
Բացի այդ, ինչպե՞ս կարող եմ ստուգել իմ տպիչը գույնի համար: Գտեք պատկերակը ձեր համար գունավոր տպիչ պատուհանում, որը հայտնվում է. Պատկերակը գտնելուց հետո աջ սեղմեք դրա վրա և ընտրեք «Հատկություններ»: Կտտացրեք «Ընդհանուր» ներդիրին, այնուհետև կտտացրեք «Տպել»: Փորձարկում Էջ» տպել ա գունային թեստ էջից տպիչ դու ընտրել ես։
Հաշվի առնելով սա՝ ինչպե՞ս կարող եմ իմ HP տպիչը տպել փորձնական էջ:
Օգտագործեք հետևյալ մեթոդներից մեկը՝ ինքնուրույն փորձարկման էջ տպելու համար:
- Տեղադրեք տառ կամ A4, չօգտագործված պարզ սպիտակ թուղթ մուտքագրման սկուտեղի մեջ:
- Սեղմեք և պահեք Cancel () և Start Copy Color կոճակները միաժամանակ:
- Ազատեք երկու կոճակները: Ինքնաթեստավորման էջը տպվում է:
Ինչպե՞ս կարող եմ տպել փորձնական էջ իմ Canon տպիչի վրա:
Փորձնական էջի տպում - Windows 7
- Բացեք [Devices and Printers] թղթապանակը: Սեղմեք [Սկսել] Windows-ի առաջադրանքների տողում, այնուհետև ընտրեք [Devices and Printers]:
- Աջ սեղմեք համապատասխան տպիչի վարորդի պատկերակի վրա:
- Բացվող ընտրացանկից սեղմեք [Printer Properties]:
- Սեղմեք [Տպել փորձնական էջը] կոճակը:
Խորհուրդ ենք տալիս:
Ինչպե՞ս կարող եմ ստեղծել օրացույց տպելու համար:

Օրացույցում, Իմ օրացույցները բաժնի Նավարկման վահանակում ընտրեք ձեր ստեղծած օրացույցի վանդակը: Ֆայլի ընտրացանկում սեղմեք Տպել: Տպել երկխոսության վանդակում, Տպել այս օրացույցի տակ, սեղմեք ձեր ստեղծած օրացույցը: Ընտրեք տպման ոճի ընտրանքները, որոնք ցանկանում եք, այնուհետև սեղմեք OK
Ո՞ր տպիչն է տաքացնում իր տպիչի գլխի թանաքը տպելու համար:

Ո՞ր տպիչն է տաքացնում իր տպիչի գլխի թանաքը տպելու համար: Պղպջակային շիթային թանաքային տպիչը ջերմություն է կիրառում թանաքի վրա և այն թափում տպիչի գլխի փոքրիկ վարդակների միջով և թղթի վրա: Լազերային տպիչը նույնպես օգտագործում է ջերմություն, բայց ջերմությունը կիրառվում է ջերմային գլանափաթեթների վրա (ոչ տպիչի գլխիկ):
JPEG կամ PNG տպելու համար ավելի լավ է:
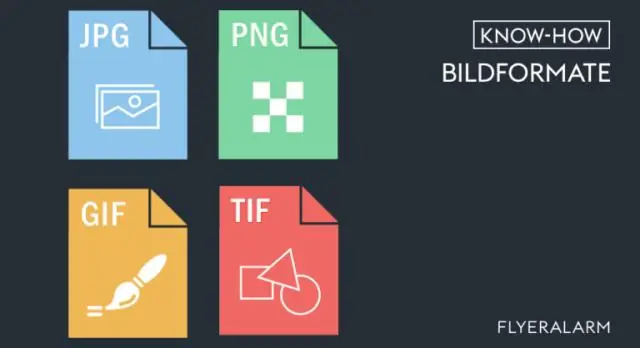
Ի տարբերություն այլ ֆայլերի ձևաչափերի, ինչպիսիք են JPEG-ը, PNG-ը տվյալների սեղմում է առանց կորուստների: PNG-ն առաջարկում է ֆայլերի ավելի ցածր չափսեր, և դուք ստանում եք նույն պատկերի որակը, որը պահպանում եք, ինչպես TIFF-ը: Սա PNG ֆայլը դարձնում է կատարյալ ընտրություն մեր կայք նկարներ տպելու համար վերբեռնելու համար:
Որքա՞ն է գանձում Kinkos-ը տպելու համար:

Սև և սպիտակ պատճեններն արժեն $0,08 յուրաքանչյուր կողմում, այնպես որ 300 էջանոց B&W պատճենը ստանդարտ 28# սպիտակ պարտատոմսերի թղթի վրա կլինի $24,00 գումարած հարկ: Երկկողմանի կլինի կրկնակի անգամ: Գունավոր պատճեններն արժեն $0,89 յուրաքանչյուր կողմում, այնպես որ 300 էջը միակողմանի #28 սպիտակ թղթի վրա կլինի $267,00 գումարած հարկը
Ինչպե՞ս կարող եմ տպել ավելի մեծ թուղթ:

Կտտացրեք «Հատկություններ» կոճակը առաջադրանքի պատուհանում: Կտտացրեք «Ընդլայնված» ներդիրին: Ընտրեք տարբերակ սանդղակի տակ: Եթե ցանկանում եք մեծացնել ամբողջական փաստաթուղթը որքան կարող եք՝ միաժամանակ թույլ տալով, որ ամեն ինչ տեղավորվի էջում, ընտրեք «Համապատասխանեցնել վերևի չափը» տարբերակը։
