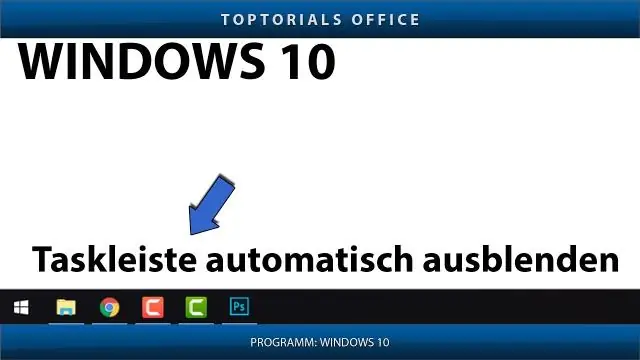
Բովանդակություն:
2025 Հեղինակ: Lynn Donovan | [email protected]. Վերջին փոփոխված: 2025-01-22 17:27
Բացեք առաջադրանքների տողի կարգավորումները Windows 10-ում
- Քայլ 1. Բացեք Կարգավորումներ հավելվածը սեղմելով Կարգավորումներ պատկերակը վրա Սկսել ցանկը կամ միաժամանակ սեղմելով Windows լոգոն և I ստեղները:
- Քայլ 2. մեջ Կարգավորումներ հավելվածը, սեղմեք Անհատականացում կատեգորիան և այնուհետև կտտացրեք Առաջադրանքների տող դեպի տեսնել բոլորը առաջադրանքների տողի կարգավորումները .
Բացի դրանից, ինչպե՞ս կարող եմ գտնել Windows 10-ում Taskbar Properties-ը:
Աջ սեղմեք ցանկացած դատարկ տարածքի վրա առաջադրանքների տող և ընտրեք Հատկություններ համատեքստի ընտրացանկում: Ճանապարհ 2. Բացեք այն Control Panel-ում: Քայլ 1: Բացեք կառավարման վահանակը: Քայլ 2. Տեսակ առաջադրանքների տող վերևի աջ որոնման դաշտում և հպեք Առաջադրանքների տող և Նավիգացիա։
Երկրորդ, ինչպես կարող եմ բացել Taskbar Properties-ը CMD-ում: Հարց Ինֆո
- Սեղմեք Սկսել:
- Սեղմեք Run:
- Տեղադրեք սա բաց տուփի մեջ՝ %SystemRoot%System32 undll32.exe shell32.dll, Options_RunDLL 1:
- Սեղմեք OK:
- Սա պետք է գործարկի Taskbar-ը և Start Menu Properties-ը:
- Նշեք «Ցույց տալ արագ մեկնարկը» վանդակը:
- Սեղմեք OK:
Այս կերպ ինչպե՞ս ցույց տամ առաջադրանքների տողը:
Սեղմեք ձեր էկրանի ներքևի մասում՝ թաքնվածը դիտելու համար առաջադրանքների տող . Աջ սեղմեք դատարկ հատվածի վրա առաջադրանքների տող և բացվող ընտրացանկից կտտացրեք Հատկություններ: « Առաջադրանքների տող Հատկություններ» պատուհանը կհայտնվի:
Որո՞նք են առաջադրանքների տողի բաղադրիչները:
Taskbar-ը սովորաբար բաղկացած է 4 տարբեր մասերից
- «Սկսել» կոճակը - Բացում է ընտրացանկը:
- Արագ գործարկման գիծը պարունակում է դյուրանցումներ դեպի սովորաբար օգտագործվող հավելվածներ:
- Հիմնական Taskbar-ը ցուցադրում է բոլոր բաց հավելվածների և ֆայլերի պատկերակները:
Խորհուրդ ենք տալիս:
Ինչպե՞ս կարող եմ նկարներ ցույց տալ իմ նոութբուքից Chromecast-ին:
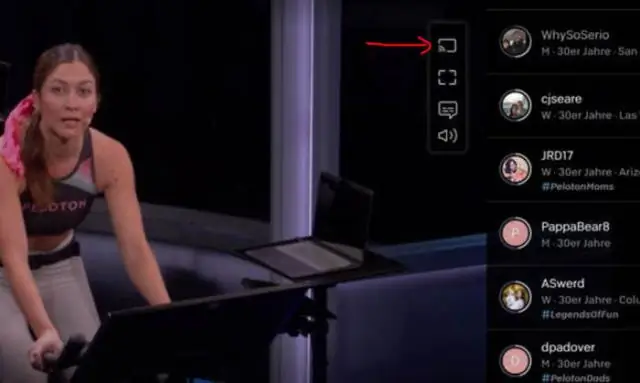
Ցույց տալ լուսանկարները հեռուստացույցով Chromecast-ով Քայլ 1. Կարգավորել այն: Եթե դեռ չեք արել, տեղադրեք Chrome բրաուզերը ձեր համակարգչում: Միացրեք ձեր համակարգիչը նույն Wi-Fi ցանցին, ինչ ձեր Chromecast-ը: Քայլ 2. Դերերում: Chrome-ում անցեք photos.google.com: ClickView Cast Ընտրեք ձեր Chromecast-ը
Ինչպե՞ս ցույց տալ համակարգի սկուտեղը բոլոր մոնիտորների վրա:
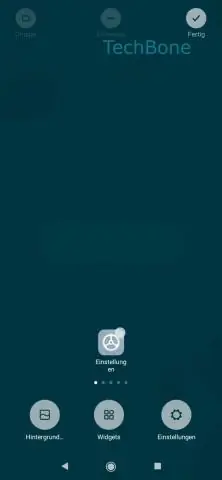
Աջ սեղմեք ձեր ցանկացած առաջադրանքի տողի վրա և բացեք ձեր առաջադրանքների տողը՝ սեղմելով կողպեք առաջադրանքների տողի վրա, եթե այն նշված է: Քաշեք ձեր առաջադրանքների տողը (այն, որը պարունակում է համակարգի սկուտեղը) այն էկրանին, որի վրա ցանկանում եք ցուցադրել համակարգի սկուտեղը: Հիշեք, որ ձեր էկրաններն ունենան Extend ռեժիմում
Ինչպե՞ս ցույց տալ գործիքի հուշումը:
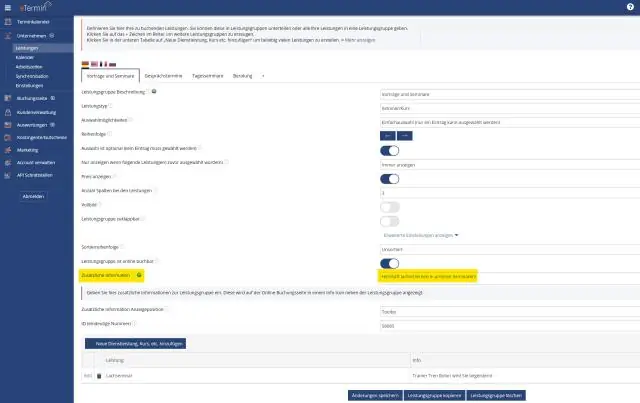
HTML. Օգտագործեք կոնտեյների տարր (նման) և դրան ավելացրեք «tooltip» դասը: Երբ օգտատերը մկնիկը անցկացնի դրա վրա, այն ցույց կտա գործիքի հուշման տեքստը: Գործիքների հուշման տեքստը տեղադրվում է ներկառուցված տարրի ներսում (նմանվում է):
Ինչպե՞ս ցույց տալ ծածկույթի ծածկույթը խավարման ժամանակ:

Այն օգտագործելու համար կարող եք կամ աջ սեղմել դասի վրա, այնուհետև գտնել և սեղմել Code Coverage > Run As, կամ պարզապես կարող եք սեղմել Run As Code Coverage կոճակը, որը նման է սովորական Run կոճակին (ցուցադրված է այստեղ)
Ինչպե՞ս կարող եմ դադարեցնել իմ առաջադրանքների տողի հայտնվելը ամբողջ էկրանին:

Օգտագործեք F11 ստեղնաշարի դյուրանցումը Պարզապես սեղմեք ձեր ստեղնաշարի F11 ստեղնը, և ձեր օգտագործած հավելվածի պատուհանը անմիջապես կմտնի ամբողջ էկրանի ռեժիմ: F11 դյուրանցումը աշխատում է Windows-ի բոլոր տարբերակներում: Այսպիսով, եթե բաց եք VLC-ն և File Explorer-ը, երկուսն էլ կթողնեն լիաէկրան՝ թաքցնելով առաջադրանքների տողը
