
Բովանդակություն:
2025 Հեղինակ: Lynn Donovan | [email protected]. Վերջին փոփոխված: 2025-01-22 17:27
Այն օգտագործելու համար կարող եք կամ աջ սեղմել դասի վրա, այնուհետև գտնել և սեղմել Կոդի ծածկույթ > Run As, կամ պարզապես կարող եք սեղմել Run As Կոդի ծածկույթ կոճակ, որը նման է սովորական Run կոճակին ( ցուցադրված է այստեղ):
Հաշվի առնելով սա՝ ինչպե՞ս կարող եմ EclEmma ծածկույթը գործարկել խավարման մեջ:
ԷկլԷմմա նավերը որպես փոքր հավաքածու Խավարում plug-ins տակ Խավարում Հանրային լիցենզիա.
Տարբերակ 1. Տեղադրեք Eclipse Marketplace Client-ից
- Ձեր Eclipse ընտրացանկից ընտրեք Օգնություն → Eclipse Marketplace:
- Որոնել «EclEmma»:
- Կտտացրեք Տեղադրել «EclEmma Java Code Coverage» մուտքի համար:
- Հետևեք տեղադրման հրաշագործի քայլերին:
Երկրորդ, ինչպես կարող եմ դիտել Jacoco-ն խավարման մեջ: Համար Խավարում օգտվողներ, դուք կարող եք պարզապես օգտագործել EclEmma-ն ժակոկո plugin in Խավարում . Պատուհան > Ցույց տալ դիտումը > Ծածկույթ (իհարկե նախ պետք է տեղադրեք փլագինը): Ծածկույթի պատուհանում սեղմեք աջը > Ներմուծում >… Ընտրեք գործադիր ֆայլ (կամ այլ գեղեցիկ մեթոդներ), ընտրեք ձեր սկզբնական կոդը, ապա տեսնել.
Նմանապես, ինչպես կարող եմ գործարկել JUnit ծածկույթը խավարման մեջ:
Ընթացակարգը
- Միացրեք ձեր նախագծի ծածկագիրը: Աջ սեղմեք ձեր նախագծի վրա և ընտրեք Հատկություններ > Կոդի ծածկույթ:
- Ստեղծեք JUnit գործարկման կոնֆիգուրացիա: Աջ սեղմեք դասի վրա, որն իրականացնում է ձեր թեստերը:
- Սահմանեք թեստային վազորդը:
- Գործարկեք JUnit-ը:
- Դիտեք արդյունքները.
Ի՞նչ է Eclipse ծածկույթը:
Java կոդը ծածկույթը մեջ Խավարում . EclEmma-ն հիանալի Java կոդ է ծածկույթը գործիք, որն ունի ան Խավարում միացնել. Այն շատ պարզ է և ինտուիտիվ և ունի այն ամենը, ինչ դուք կակնկալեիք ծածկագրից ծածկույթը գործիք. Դրանով դուք կարող եք. Տես ծածկագիրը ծածկույթը java հավելվածի համար, որը դուք գործարկել եք (և հնարավոր է միաձուլել բազմաթիվ գործարկման օրինակներ)
Խորհուրդ ենք տալիս:
Ինչպե՞ս ցույց տալ բազային գիծը MS Project 2016-ում:

Microsoft Project 2016-ը թույլ է տալիս դիտել բազային տվյալները՝ կիրառելով Հիմնական աղյուսակը: Դա անելու համար՝ From View:Data օգտագործեք Աղյուսակներ բացվող սլաքը՝ ընտրելու ավելի շատ աղյուսակներ: «Ավելի աղյուսակներ» երկխոսության պատուհանից կտտացրեք «Հիմնական գիծ» և ապա «Կիրառել»:
Ինչպե՞ս ցույց տալ Արագ մուտքի գործիքագոտին AutoCAD-ում:
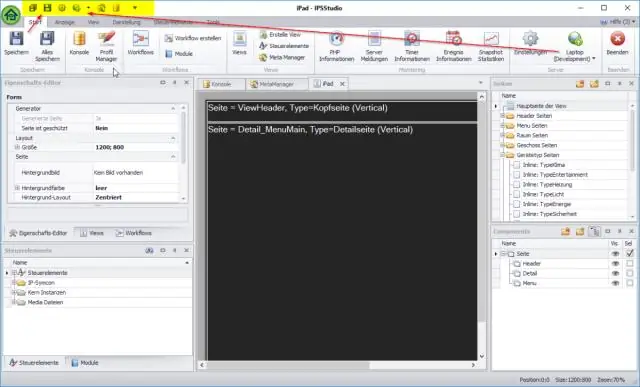
Գործիքադարակի ցուցադրման համար Ընտրացանկը ցուցադրելու համար սեղմեք «Արագ մուտքի գործիքագոտի» բացվող պատուհանը > Ցուցադրել ընտրացանկը: Գործիքադարակը ցուցադրելու համար սեղմեք Գործիքներ ընտրացանկ > Գործիքադարակներ և ընտրեք անհրաժեշտ գործիքագոտին
Ինչպե՞ս ցույց տալ ալիքի ձևերը Premiere Pro cs6-ում:

Բեռնեք ցանկացած հոլովակ Աղբյուրի վահանակում: Ուշադրություն դարձրեք ներքևի աջ անկյունում գտնվող փոքրիկ բանալին (տես Նկար 7); դա Աղբյուրի վահանակի Կարգավորումների ընտրացանկն է (կա այնպիսին, ինչպիսին այն է Ծրագրի վահանակում): Սեղմեք դրա վրա և միացրեք վահանակը՝ Աուդիո ալիքի ձևը ցուցադրելու համար:
Ինչպե՞ս կարող եմ նկարներ ցույց տալ իմ նոութբուքից Chromecast-ին:
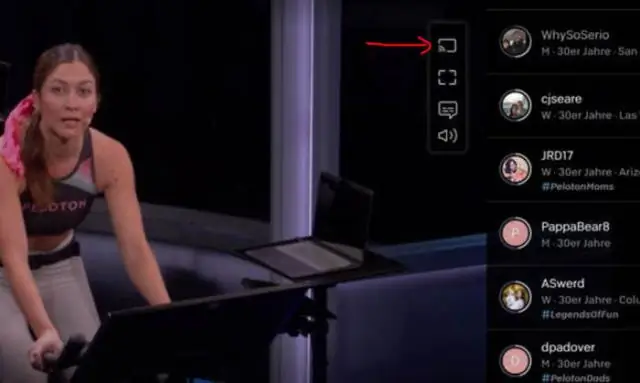
Ցույց տալ լուսանկարները հեռուստացույցով Chromecast-ով Քայլ 1. Կարգավորել այն: Եթե դեռ չեք արել, տեղադրեք Chrome բրաուզերը ձեր համակարգչում: Միացրեք ձեր համակարգիչը նույն Wi-Fi ցանցին, ինչ ձեր Chromecast-ը: Քայլ 2. Դերերում: Chrome-ում անցեք photos.google.com: ClickView Cast Ընտրեք ձեր Chromecast-ը
Ինչպե՞ս ցույց տալ համակարգի սկուտեղը բոլոր մոնիտորների վրա:
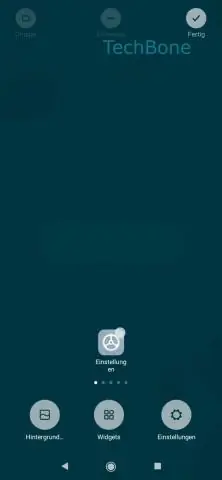
Աջ սեղմեք ձեր ցանկացած առաջադրանքի տողի վրա և բացեք ձեր առաջադրանքների տողը՝ սեղմելով կողպեք առաջադրանքների տողի վրա, եթե այն նշված է: Քաշեք ձեր առաջադրանքների տողը (այն, որը պարունակում է համակարգի սկուտեղը) այն էկրանին, որի վրա ցանկանում եք ցուցադրել համակարգի սկուտեղը: Հիշեք, որ ձեր էկրաններն ունենան Extend ռեժիմում
