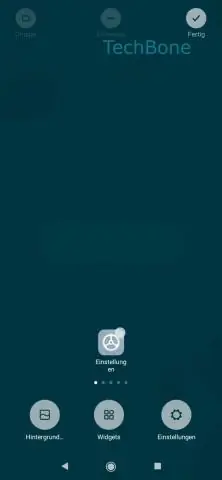
2025 Հեղինակ: Lynn Donovan | [email protected]. Վերջին փոփոխված: 2025-01-22 17:27
Աջ սեղմեք վրա ցանկացած առաջադրանքների տող քոնը և բացիր քոնը առաջադրանքների տող սեղմելով կողպեքը առաջադրանքների տող ստուգման դեպքում։ Քաշեք ձեր առաջադրանքների տող (այն, որը պարունակում է համակարգի սկուտեղ ) էկրանին, որը ցանկանում եք ցուցադրում որ համակարգի սկուտեղ վրա. Հիշեք, որ ձեր էկրաններն ունենան Extend ռեժիմում:
Նմանապես, ինչպե՞ս կարող եմ ձեռք բերել համակարգի սկուտեղը երկու մոնիտորների վրա:
Պարզապես սեղմեք մկնիկի աջ կոճակի վրա առաջադրանքների տող , գլխավորել Properties, եւ ստուգել «Շոու Առաջադրանքների տող բոլոր էկրանների վրա» վանդակում: Այնտեղից կարող եք այն կսմթել ըստ ձեր ցանկության՝ ցուցադրելով առաջադրանքների տող կոճակները բոլոր առաջադրանքների տողերում կամ միայն այն մոնիտորի վրա, որտեղ բաց է պատուհանը:
Բացի վերևում, որտե՞ղ է ձայնի պատկերակը առաջադրանքի տողի վրա: Դա անելու համար դուք պարզապես սեղմեք աջը ցանկացած կետի վրա առաջադրանքների տող և ընտրեք Հատկություններ: Այժմ դուք պետք է սեղմեք «Անհատականացնել» կոճակը Ծանուցումների տարածքում: Ծանուցման տարածքում Սրբապատկերներ երկխոսության տուփ, երկու բան կա, որ դուք պետք է ստուգեք: Նախ, համոզվեք, որ ծավալի պատկերակ վարքագիծը դրված է Ցուցադրել պատկերակը և ծանուցումներ։
Ինչպե՞ս ցույց տալ թաքնված պատկերակները երկու մոնիտորների վրա:
- Աջ սեղմեք Taskbar:
- Ընտրեք Հատկություններ:
- Անջատեք Ցուցադրել առաջադրանքների տողը բոլոր էկրաններին; ապա, Դիմել.
- Մնացած հիմնական մոնիտորների առաջադրանքների տողը ձեր ուզած էկրանին քաշեք:
- Նշեք Ցուցադրել առաջադրանքների տողը բոլոր էկրաններին:
Ինչպե՞ս ստանալ համակարգային սկուտեղ Windows 10 երկու մոնիտորների վրա:
Աջ սեղմեք ձեր վրա առաջադրանքների տող և ընտրեք «Կարգավորումներ» (եթե ավելի հին կառուցվածք ունեք Windows 10 , այն կարող է կոչվել Հատկություններ): Մի փոքր ոլորեք ներքև, մինչև գտնեք վերնագիրը Բազմաթիվ ցուցադրում է. Միացնել Show առաջադրանքների տող բոլորի վրա ցուցադրում է.
Խորհուրդ ենք տալիս:
Ինչպե՞ս ցույց տալ բազային գիծը MS Project 2016-ում:

Microsoft Project 2016-ը թույլ է տալիս դիտել բազային տվյալները՝ կիրառելով Հիմնական աղյուսակը: Դա անելու համար՝ From View:Data օգտագործեք Աղյուսակներ բացվող սլաքը՝ ընտրելու ավելի շատ աղյուսակներ: «Ավելի աղյուսակներ» երկխոսության պատուհանից կտտացրեք «Հիմնական գիծ» և ապա «Կիրառել»:
Ինչպե՞ս ցույց տալ Արագ մուտքի գործիքագոտին AutoCAD-ում:
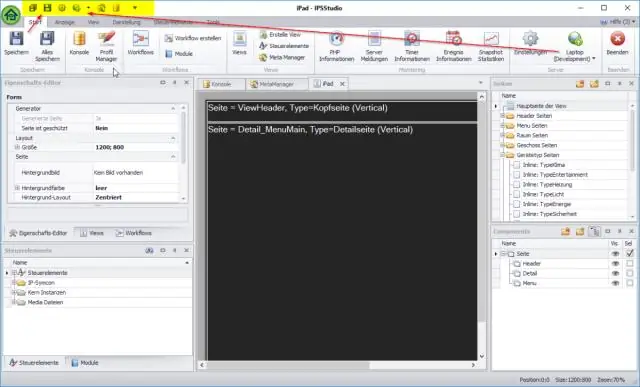
Գործիքադարակի ցուցադրման համար Ընտրացանկը ցուցադրելու համար սեղմեք «Արագ մուտքի գործիքագոտի» բացվող պատուհանը > Ցուցադրել ընտրացանկը: Գործիքադարակը ցուցադրելու համար սեղմեք Գործիքներ ընտրացանկ > Գործիքադարակներ և ընտրեք անհրաժեշտ գործիքագոտին
Ինչպե՞ս ցույց տալ ալիքի ձևերը Premiere Pro cs6-ում:

Բեռնեք ցանկացած հոլովակ Աղբյուրի վահանակում: Ուշադրություն դարձրեք ներքևի աջ անկյունում գտնվող փոքրիկ բանալին (տես Նկար 7); դա Աղբյուրի վահանակի Կարգավորումների ընտրացանկն է (կա այնպիսին, ինչպիսին այն է Ծրագրի վահանակում): Սեղմեք դրա վրա և միացրեք վահանակը՝ Աուդիո ալիքի ձևը ցուցադրելու համար:
Ինչպե՞ս կարող եմ նկարներ ցույց տալ իմ նոութբուքից Chromecast-ին:
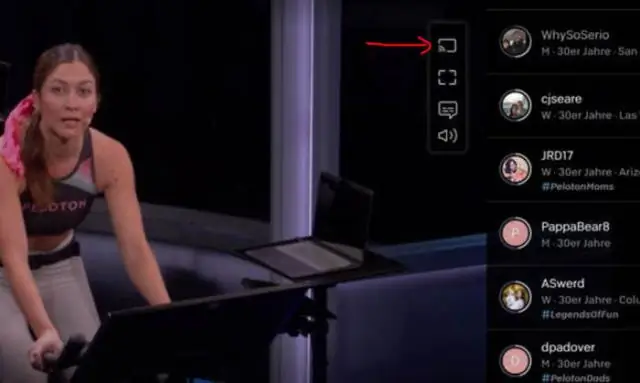
Ցույց տալ լուսանկարները հեռուստացույցով Chromecast-ով Քայլ 1. Կարգավորել այն: Եթե դեռ չեք արել, տեղադրեք Chrome բրաուզերը ձեր համակարգչում: Միացրեք ձեր համակարգիչը նույն Wi-Fi ցանցին, ինչ ձեր Chromecast-ը: Քայլ 2. Դերերում: Chrome-ում անցեք photos.google.com: ClickView Cast Ընտրեք ձեր Chromecast-ը
Ինչպե՞ս ցույց տալ գործիքի հուշումը:
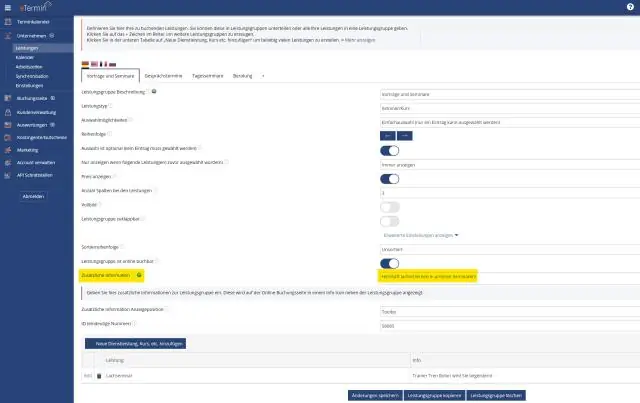
HTML. Օգտագործեք կոնտեյների տարր (նման) և դրան ավելացրեք «tooltip» դասը: Երբ օգտատերը մկնիկը անցկացնի դրա վրա, այն ցույց կտա գործիքի հուշման տեքստը: Գործիքների հուշման տեքստը տեղադրվում է ներկառուցված տարրի ներսում (նմանվում է):
