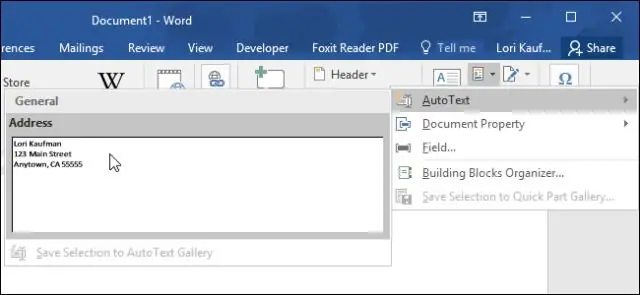
Բովանդակություն:
2025 Հեղինակ: Lynn Donovan | [email protected]. Վերջին փոփոխված: 2025-01-22 17:27
Ավտոտեքստ ա-ի մասերը պահելու միջոց է Խոսք փաստաթուղթ՝ վերօգտագործման համար։ Դուք կարող եք, օրինակ, ստեղծել աշխատանքային տառերի համար կաթսայատան պարբերությունների գրադարան, կամ պահել վերնագրերի և ստորագրերի ձեռքի ընտրություն: Ան Ավտոտեքստ մուտքը կարող է պահել որևէ բան ա Խոսք փաստաթուղթը կարող է պարունակել այնպիսի ձևաչափված տեքստ, նկարներ և դաշտեր:
Բացի դրանից, ինչպե՞ս կարող եմ օգտագործել AutoText-ը Word-ում:
Ինչպես օգտագործել Word-ի գոյություն ունեցող AutoText գրառումները
- Ընտրեք Տեղադրել ներդիրը:
- Ժապավենի «Տեքստ» բաժնում սեղմեք «Արագ մասեր» > «Ավտոտեքստ»:
- Ընտրեք նախապես սահմանված AutoText գրառումներից մեկը՝ այն ձեր փաստաթղթում ավելացնելու համար:
- Ամսաթվեր ավելացնելու համար անցեք Տեղադրել > Ամսաթիվ և ժամ և ընտրեք առաջարկվող ձևանմուշներից մեկը:
Նմանապես, ինչպես եք հեռացնել AutoText-ը Word-ում: AutoText գրառումները հեռացնելու համար հետևեք հետևյալ քայլերին.
- Ցուցադրել ժապավենի Ներդիր ներդիրը:
- Սեղմեք «Արագ մասեր» գործիքը «Տեքստ» խմբում:
- Ընտրեք Building Blocks Organizer:
- Ընտրեք ձեր AutoText մուտքի անունը անունների ցանկից:
- Կտտացրեք Ջնջել կոճակը և ձեր մուտքը կվերանա այն բանից հետո, երբ հաստատեք, որ ցանկանում եք ջնջել այն:
Բացի դրանից, ինչպե՞ս կարող եմ ավտոմատ լրացնել բառերը Word-ում:
Օգտագործելով ավտոմատ լրացման խորհուրդներ
- Գործիքներ ընտրացանկից ընտրեք Ինքնուղղման ընտրանքներ:
- Սեղմեք ձեր մկնիկը AutoText ներդիրի վրա:
- Կախված Word-ի ձեր տարբերակից, ընտրեք կամ ShowAutoComplete Tip for AutoText and Dates տարբերակը կամ ShowAutoComplete Suggestions տարբերակը՝ այս հատկությունը միացնելու համար, կամ ապաընտրեք այն, եթե այլևս չեք ցանկանում:
- Սեղմեք OK:
Ինչպե՞ս եք ավտոմատ կերպով փոխում բառերը Word-ում:
Գնացեք «Ֆայլ» > «Ընտրանքներ» > «Ստուգում» և ընտրեք «AutoCorrect Options»: «Ավտոուղղում» ներդիրում ընտրեք «Փոխարինել տեքստը, երբ մուտքագրում եք» վանդակը, եթե այն արդեն նշված չէ: Փոխարինելի տակ մուտքագրեք այն նիշերը, որոնք ցանկանում եք գործարկել ավտոմատ տեքստը։
Խորհուրդ ենք տալիս:
Որտե՞ղ է գտնվում Word 2016-ի էկրանին կարդալու ռեժիմի կոճակը:

Բացեք փաստաթուղթ Word-ում և գտեք և կտտացրեք «Կարդալ ռեժիմ» պատկերակը ներքևում՝ կարդալու ռեժիմն ակտիվացնելու համար: Պատկերակը առկա է հենց ձեր փաստաթղթի տակ: Ստուգեք ստորև ներկայացված սքրինշոթը: Այն սեղմելուց հետո ձեր փաստաթուղթը կցուցադրվի սյունակների դասավորության մեջ
Ինչպե՞ս կարող եմ ազատվել Word 2010-ի վերանայման վահանակից:
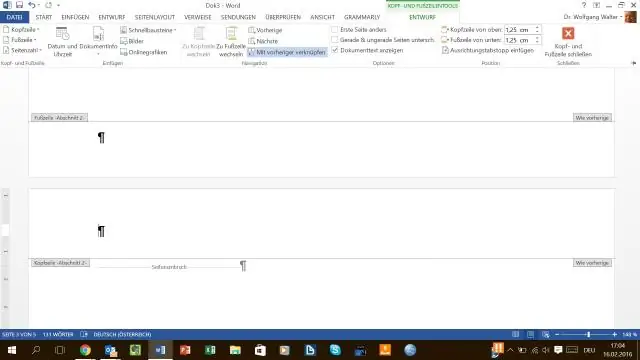
Թաքցնել վերանայման գործիքագոտին Վերանայման գործիքագոտին թաքցնելու համար աջ սեղմեք ցանկացած տեսանելի գործիքագոտու վրա և ընտրեք «Վերանայում»՝ այն չեղարկելու համար:
Ինչպե՞ս կարող եմ ընդունել Word 2010-ի ձևաչափման բոլոր փոփոխությունները:

Word 2007, 2010, 2013, 2016 Բացեք Վերանայման ներդիրը ժապավենի վրա: Սեղմեք Ցույց տալ նշագրումը վերանայման ներդիրում: Անջատեք զետեղումները և ջնջումները, մեկնաբանությունները և ձեր օգտագործած ցանկացած այլ ընտրանք, պարզապես միացված թողեք Formatting-ը: Կտտացրեք «Ընդունել» պատկերակի անմիջապես տակ գտնվող սլաքը: Ընտրեք Ընդունել բոլոր ցուցադրված փոփոխությունները
Ինչպե՞ս կարող եմ պատկերակ տեղադրել Word փաստաթղթում 2010 թ
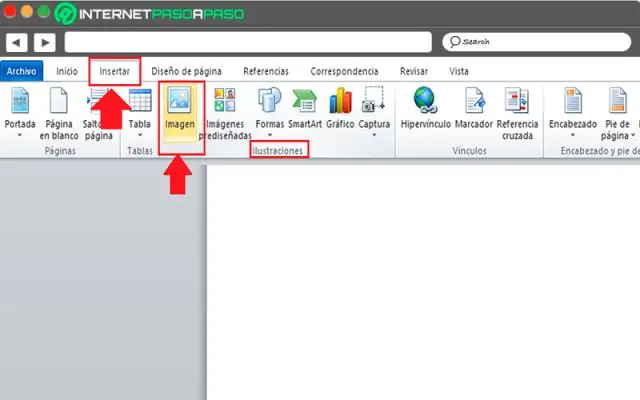
Ներդիր ներդիրում սեղմեք «Օբյեկտ» կոճակը աջ ծայրի մոտ: Բացվող երկխոսության մեջ կտտացրեք «Ստեղծել ֆայլից» ներդիրին: Սեղմեք Թերթել կոճակը և տեղադրեք փաստաթղթի ֆայլը: Նշեք «Ցուցադրել որպես պատկերակ» վանդակը և սեղմեք «OK»:
Ինչպե՞ս կարող եք մուտքագրման կետը արագ տեղափոխել word փաստաթղթի վիկտորինայի սկիզբ:

T կամ F: Սեղմեք Ctrl+աջ սլաքի ստեղնը` տեղադրման կետը հաջորդ բառի սկիզբ տեղափոխելու համար
