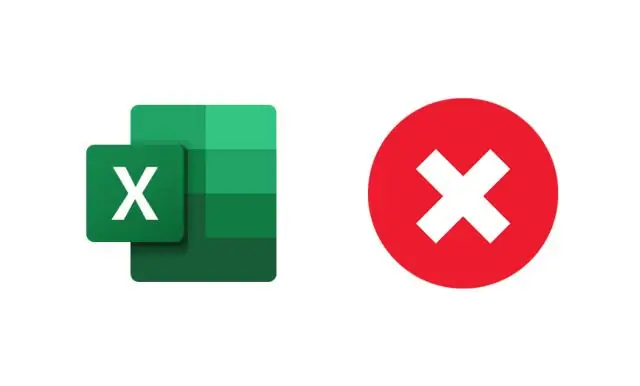
Բովանդակություն:
2025 Հեղինակ: Lynn Donovan | [email protected]. Վերջին փոփոխված: 2025-01-22 17:27
PivotTable դաշտերի ցանկը տեսնելու համար
- Սեղմեք ցանկացած բջիջի վրա առանցքային աղյուսակ դասավորությունը.
- Այն PivotTable դաշտ Ցուցակի վահանակը պետք է հայտնվի աջ կողմում Excel պատուհան, երբ ա առանցք բջիջն ընտրված է:
- Եթե PivotTable դաշտ Ցուցակի պատուհանը չի երևում, կտտացրեք «Վերլուծել» ներդիրին Excel Ժապավեն, ապա սեղմեք Դաշտ Ցուցակ հրաման.
Բացի այդ, ինչպես կարող եմ դիտել դաշտերը առանցքային աղյուսակում:
Մեթոդ #2. Ցույց տալ դաշտերի ցանկը ժապավենից
- Նախ ընտրեք առանցքային աղյուսակի ներսում գտնվող ցանկացած բջիջ:
- Կտտացրեք ժապավենի «Վերլուծել/Ընտրանքներ» ներդիրին: Ներդիրը կոչվում է Ընտրանքներ Excel 2010-ում և ավելի վաղ:
- Կտտացրեք դաշտերի ցուցակ կոճակը ժապավենի աջ կողմում:
Բացի վերևից, ինչպե՞ս կարող եմ փոխել առանցքային աղյուսակի դասավորությունը: Դասավորությունը փոխելու համար.
- Ընտրեք բջիջ առանցքային աղյուսակում:
- Ժապավենի վրա, PivotTable Tools ներդիրի տակ, սեղմեք Designtab:
- Ձախ կողմում, Layout խմբում, սեղմեք Report Layoutcommand-ը:
- Սեղմեք այն դասավորությունը, որը ցանկանում եք օգտագործել, օրինակ. Ցույց տալ OutlineForm-ում:
Համապատասխանաբար, ինչպես կարող եմ բացել առանցքային աղյուսակը Excel-ում:
Ձեռքով ստեղծեք PivotTable
- Կտտացրեք աղբյուրի տվյալների կամ աղյուսակի տիրույթի մի բջիջ:
- Գնացեք Տեղադրել > Առաջարկվող առանցքային աղյուսակ:
- Excel-ը վերլուծում է ձեր տվյալները և ձեզ է ներկայացնում մի քանի տարբերակներ, ինչպես այս օրինակում՝ օգտագործելով տնային տնտեսության ծախսերի տվյալները:
- Ընտրեք PivotTable-ը, որն ամենալավն է ձեզ թվում և սեղմեք OK:
Ինչ է դաշտի անունը Excel-ում:
Դաշտեր . Տեղեկատվության յուրաքանչյուր առանձին տարր տվյալների բազայի գրառումներում, ինչպիսիք են հեռախոսահամարը կամ փողոցի համարը, կոչվում է դաշտ . Մեջ Excel , աշխատանքային թերթի առանձին բջիջները ծառայում են որպես դաշտերը , քանի որ յուրաքանչյուր բջիջ կարող է պարունակել մեկ օբյեկտի մասին տեղեկատվություն: Դաշտերի անուններ.
Խորհուրդ ենք տալիս:
Ինչպե՞ս կարող եք փոփոխել առանցքային աղյուսակը, որպեսզի արձակուրդային գրառումները հեռացվեն:
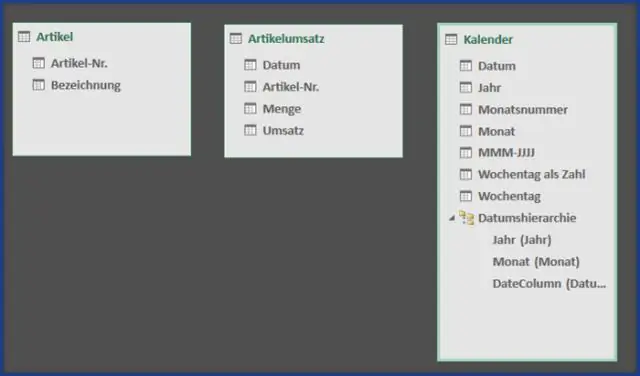
Սեղմեք Առաջադրանքի անվանման բացվող սլաքը: Սեղմեք «Արձակուրդ» վանդակը: Սեղմեք Ok կոճակը
Ինչպե՞ս կարող եմ վերադարձնել իմ առանցքային աղյուսակի կառուցող սարքը:
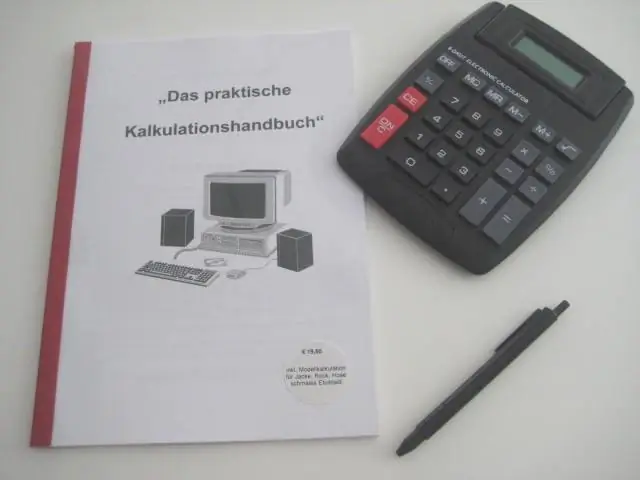
Ընտրեք առանցքային աղյուսակի ներսում գտնվող ցանկացած բջիջ, մկնիկի աջ սեղմումով և ընտրեք «Ցույց տալ դաշտերի ցուցակը»: Սա կվերադարձնի առանցքային աղյուսակը
Ինչպե՞ս կարող եմ տվյալները մուտքագրել UserForm-ից Excel աղյուսակի մեջ:
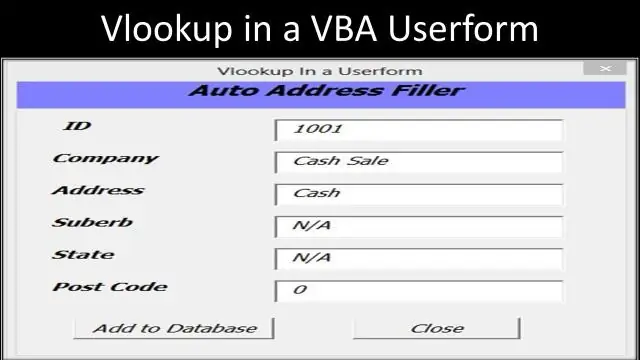
Ինչպես մուտքագրել տվյալները UserForms-ից Excel աշխատանքային թերթիկի մեջ Սահմանել ձեր դաշտերը: Գործարկել Excel-ը: Ավելացրեք ձեր տեքստային տուփերը: Գործիքների տուփից ընտրեք «TextBox» պատկերակը և քաշեք տեքստային տուփը հենց ձեր առաջին պիտակի աջ կողմում: Ավելացնել ուղարկել կոճակ: Կտտացրեք «Հրամանի կոճակ» պատկերակը Գործիքների տուփում, որը նման է Windows-ի ստանդարտ կոճակի: Ավելացնել Visual Basic կոդը
Ինչպե՞ս միացնել զտիչները առանցքային աղյուսակի վրա:
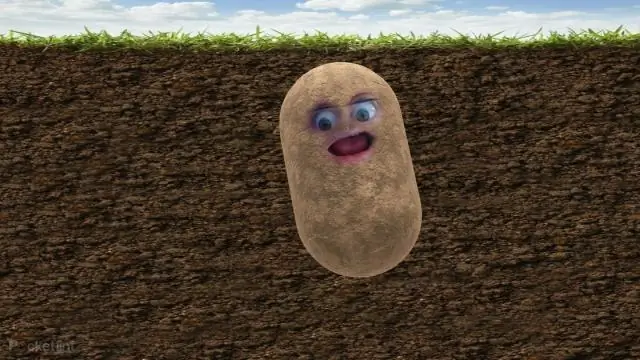
Աջ սեղմեք առանցքային աղյուսակի բջիջի վրա և սեղմեք PivotTable Options: Կտտացրեք «Ընդհանուր և զտիչներ» ներդիրը «Զտիչներ» բաժնում, նշեք «Թույլատրել մի քանի զտիչներ մեկ դաշտում»: Սեղմեք OK
Ինչպե՞ս միացնել կրկնվող պիտակները առանցքային աղյուսակի վրա:

Կրկնեք առարկաների պիտակները PivotTable-ում Աջ սեղմեք տողի կամ սյունակի պիտակի վրա, որը ցանկանում եք կրկնել, և սեղմեք Դաշտի կարգավորումներ: Սեղմեք Layout & Print ներդիրը և ստուգեք Repeat item labels վանդակը: Համոզվեք, որ ընտրված է Ցուցադրել իրերի պիտակները աղյուսակային տեսքով
