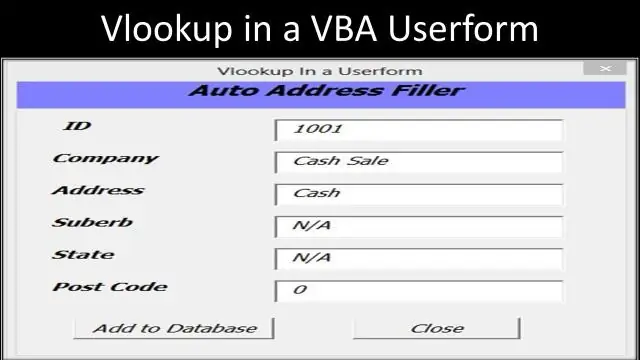
2025 Հեղինակ: Lynn Donovan | [email protected]. Վերջին փոփոխված: 2025-01-22 17:27
Ինչպես մուտքագրել տվյալները UserForms-ից Excel աշխատանքային թերթիկի մեջ
- Սահմանեք ձեր դաշտերը: Գործարկել Excel .
- Ավելացրեք ձեր տեքստային տուփերը: Գործիքների տուփից ընտրեք «TextBox» պատկերակը և պարզապես քաշեք տեքստային տուփը դեպի ձեր առաջին պիտակի իրավունքը:
- Ավելացնել ուղարկել կոճակ: Սեղմեք «Հրամանի կոճակ» պատկերակը մեջ Գործիքների տուփը, որը նման է Windows-ի ոճի ստանդարտ կոճակի:
- Ավելացնել Visual Basic կոդը:
Հետևաբար, ինչպե՞ս եք տվյալները ներմուծում UserForm-ից Excel աղյուսակի մեջ:
Մի քիչ հետ տվյալները մեջ աշխատանքային թերթիկ , դուք պատրաստ եք տեղափոխվել Visual Basic Editor (VBE)՝ ստեղծելու համար UserForm Սեղմեք [Alt]+[F11]՝ VBE-ն գործարկելու համար: VBE-ի ներսում ընտրեք UserForm ից Տեղադրեք մենյու (Նկար Բ): Սեղմեք [F4]՝ ցուցադրելու համար UserForm-ը սեփականություն թերթիկ և մտնել անունը Անունի հսկողության մեջ:
Նաև գիտեք, թե ինչ է տվյալների մուտքագրման ձևը Excel-ում: Excel առաջարկում է պատրաստելու ունակություն տվյալների մուտքագրում ավելի հեշտ է՝ օգտագործելով a ձևը , որը երկխոսության տուփ է մեկ գրառման համար նախատեսված դաշտերով: Այն ձևը թույլ է տալիս տվյալների մուտքագրում , գոյություն ունեցող գրառումների որոնման գործառույթ և դրանք խմբագրելու կամ ջնջելու հնարավորություն տվյալները.
Այսպիսով, ինչպե՞ս եք ստեղծում լրացվող ձև, որը կհամալրի Excel աղյուսակը:
Ստորև ներկայացված են Excel-ում տվյալների մուտքագրման ձևի միջոցով նոր մուտք ստեղծելու քայլերը
- Ընտրեք ցանկացած բջիջ Excel աղյուսակում:
- Արագ մուտքի գործիքագոտում սեղմեք «Ձև» պատկերակին:
- Մուտքագրեք տվյալները ձևի դաշտերում:
- Սեղմեք Enter ստեղնը (կամ կտտացրեք Նոր կոճակը)՝ գրառումը աղյուսակում մուտքագրելու և հաջորդ գրառման համար դատարկ ձև ստանալու համար:
Ինչպե՞ս եք ավտոմատացնում տվյալների մուտքագրումը Excel-ում:
Բջջի ընտրություն «Enter» սեղմելուց հետո կուրսորը շարժվելու ուղղությունը հարմարեցնելն օգնում է ավտոմատացնել տվյալների մուտքագրումը նվազեցնելով ստեղնաշարից մկնիկ տեղափոխելու անհրաժեշտությունը: Այս պարամետրը փոխելու համար սեղմեք «Ֆայլ» ներդիրը և ընտրեք «Ընտրանքներ»: Գնացեք «Ընդլայնված» Ընտրանքներ պատուհանի ձախ վահանակում:
Խորհուրդ ենք տալիս:
Ինչպե՞ս կարող եմ մուտքագրել ճապոնական տառեր իմ համակարգչում:
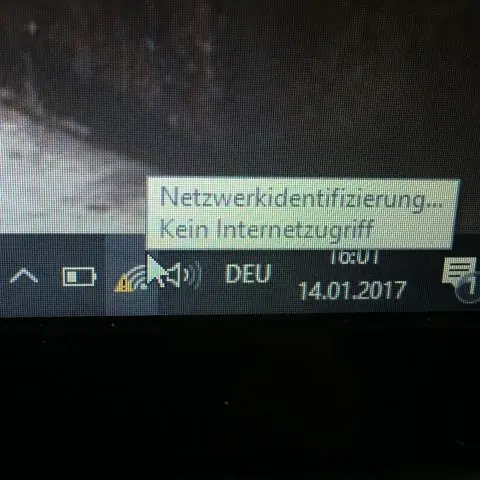
Սեղմեք Alt և «~» ստեղները («1» ստեղնաշարի ձախ կողմում)՝ անգլերեն և ճապոնական մուտքերի միջև արագ անցնելու համար: Եթե ունեք ճապոնական ստեղնաշար, կարող եք պարզապես սեղմել ??/?? բանալին, որը նույնպես գտնվում է «1» ստեղնից ձախ: Ինչ-որ բան գրելուց հետո սեղմեք F7 ստեղնը՝ այն արագ փոխելու Katakana-ի
Ինչպե՞ս կարող եմ տեսնել առանցքային աղյուսակի դաշտերը Excel-ում:
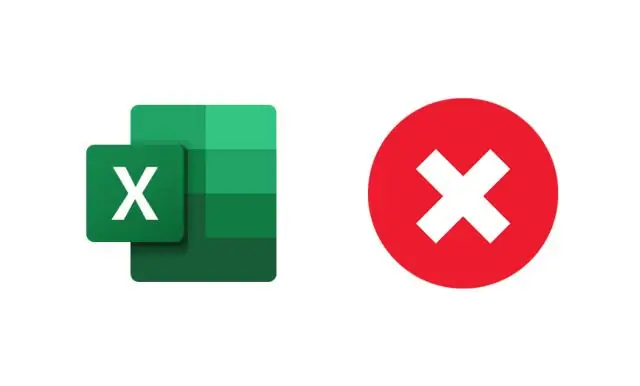
PivotTable դաշտերի ցանկը տեսնելու համար սեղմեք առանցքային աղյուսակի դասավորության ցանկացած բջիջ: PivotTable Field List վահանակը պետք է հայտնվի Excel-ի պատուհանի աջ կողմում, երբ ընտրված է առանցքային բջիջ: Եթե PivotTable Field List պատուհանը չի երևում, կտտացրեք «Analyze» ներդիրը Excel ժապավենի վրա, այնուհետև սեղմեք «Field List» հրամանը:
Ինչպե՞ս կարող եք մուտքագրել N-ը ալիքով Chromebook-ում:
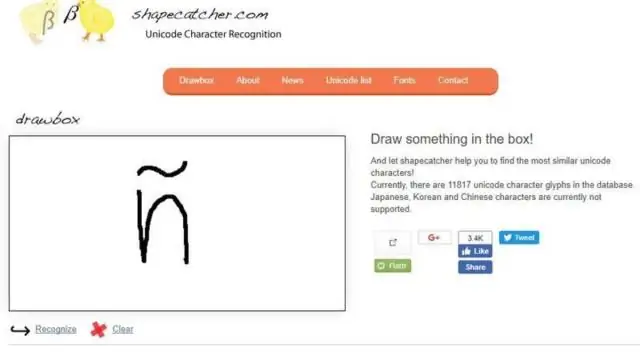
Այժմ, երբ տեսնում եք INTL-ը ձեր էկրանի ներքևի աջ մասում, կարող եք մուտքագրել ձեր շեշտադրումները: Օգտագործեք Alt ստեղնը ստեղնաշարի աջ կողմում: Սեղմած պահեք Alt ստեղնը աջ կողմում և սեղմեք a, e, i, o, u կամ n: Նույնը արեք հարցական և բացականչական նշանների դեպքում
Ինչպե՞ս կարող եմ մուտքագրել bootable ISO պատկերը CD CD ROM-ում:
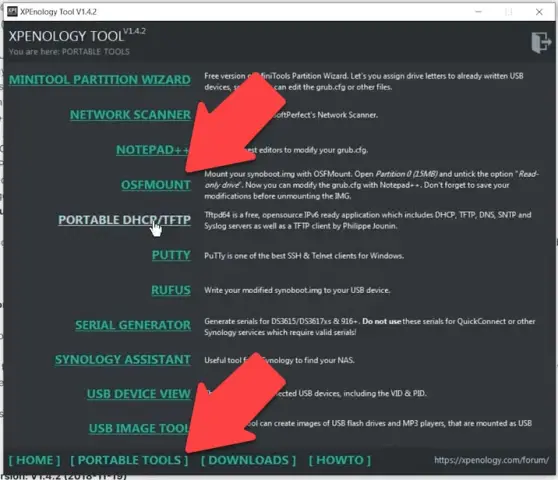
Սարքավորումների նախապայման. ISO պատկերը դատարկ CD-ի վրա գրելու համար պահանջվում է ներքին կամ արտաքին CD-ROM այրիչ: Ներբեռնեք ISO CDimage-ը ձեր համակարգչի թղթապանակում: Մենյուից ընտրեք Այրել սկավառակի պատկերը: Windows Disc Image Burn-ը կբացվի: Ընտրեք սկավառակի այրիչը: Սեղմեք Այրել
Ինչպե՞ս կարող եմ օգտագործել սեղմել և մուտքագրել Word 2016-ում:
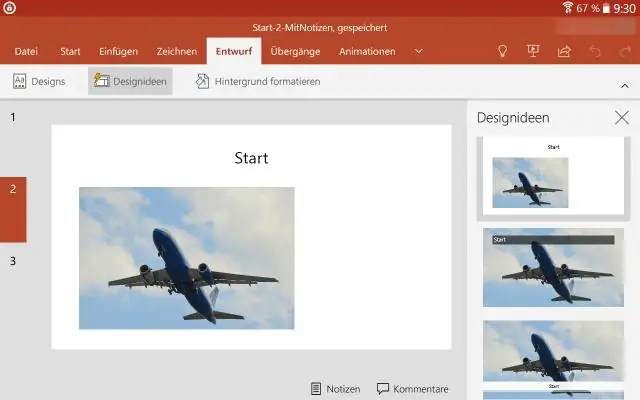
Microsoft® Windows. Գործարկեք Microsoft® Word 2016-ը Microsoft® Windows-ի համար: Կտտացրեք «Ֆայլ» ներդիրին: Սեղմեք Ընտրանքներ Ֆայլի ընտրացանկից: Word Options պատուհանից սեղմեք Ընդլայնված: Խմբագրման ընտրանքների բաժնում նշեք «Միացնել» կոճակի կողքին և մուտքագրեք, եթե այն արդեն չկա: Սեղմեք OK կոճակը
