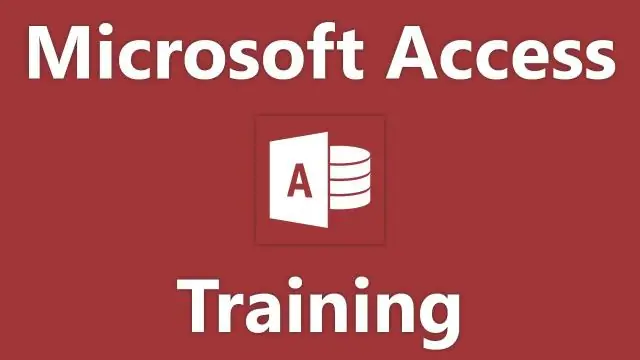
Բովանդակություն:
2025 Հեղինակ: Lynn Donovan | [email protected]. Վերջին փոփոխված: 2025-01-22 17:27
Կտտացրեք «Տվյալների թերթիկ» ներդիրին; Գնալ դեպի Fields & Columns խումբ; Սեղմեք Փնտրել Սյունակի կոճակ; Այնուհետև՝ Որոնման հրաշագործ երկխոսությունը դուրս կգա:
Այսպիսով, ինչպե՞ս եք օգտագործում Որոնման մոգը Access 2016-ում:
Մուտք 2016. Ստեղծեք որոնման աղյուսակ
- Գործարկեք Որոնման մոգը:
- Ընտրեք, թե ինչպես Փնտրման դաշտը կստանա իր արժեքները:
- Ընտրեք Փնտրման աղյուսակը:
- Ընտրեք դաշտը/ները՝ որոնման դաշտում ցուցադրելու համար:
- Որոնման դաշտի համար ընտրեք տեսակավորման կարգը:
- Ընտրեք Փնտրման դաշտի սյունակի լայնությունը:
- Ընտրեք պիտակը որոնման դաշտի համար:
- Պահպանեք աղյուսակը:
Նաև գիտեք, թե ինչպես եք ստեղծել որոնման դաշտ Access 2016-ում: Որոնման դաշտ ստեղծելու համար.
- ցուցադրել աղյուսակը դիզայնի տեսքով:
- սեղմեք դաշտի տվյալների տիպի վանդակը, սեղմեք ցանկի սլաքը և ընտրեք որոնման մոգ:
- կտտացրեք «Ես ուզում եմ, որ որոնման սյունակը» արժեքները փնտրի աղյուսակի կամ հարցման տարբերակում և սեղմեք «Հաջորդ»:
- ընտրեք աղյուսակը կամ հարցումը, որը ցանկանում եք օգտագործել որոնման ցուցակի համար և սեղմեք հաջորդը:
Պարզապես, ինչպե՞ս եք ստեղծում Փնտրման մոգ Access-ում:
Ստեղծեք որոնման դաշտ Design View-ում
- Բացեք աղյուսակը Design View-ում:
- Առաջին հասանելի դատարկ տողում սեղմեք Field Name սյունակի բջիջը, այնուհետև մուտքագրեք դաշտի անունը որոնման դաշտի համար:
- Կտտացրեք տվյալ տողի Տվյալների տիպի սյունակում, կտտացրեք սլաքը և այնուհետև բացվող ցանկում ընտրեք Փնտրման մոգ:
Ինչպե՞ս բացել աղյուսակը Design view 2016-ում:
Ինչպես բացել աղյուսակը Design View-ում Microsoft Access-ում
- Գտեք աղյուսակը Navigation Pane-ում և աջ սեղմեք դրա վրա:
- Դյուրանցումների ընտրացանկից ընտրեք Դիզայնի դիտում: Սեղանի օբյեկտը բացվում է որպես ներդիր աշխատանքային մակերեսի վրա:
Խորհուրդ ենք տալիս:
Ինչպե՞ս եք ստեղծում տրամաբանական մոդել:
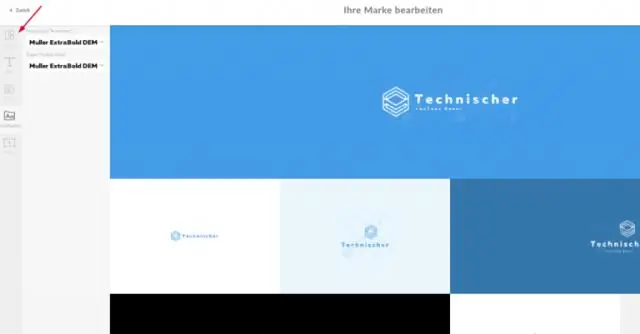
Քայլեր Քայլ 1. Բացահայտեք խնդիրը: Քայլ 2. Որոշեք հիմնական ծրագրի մուտքերը: Քայլ 3. Որոշեք հիմնական ծրագրի արդյունքները: Քայլ 4. Բացահայտեք ծրագրի արդյունքները: Քայլ 5. Ստեղծեք տրամաբանական մոդելի ուրվագիծ: Քայլ 6. Բացահայտեք արտաքին ազդող գործոնները: Քայլ 7. Բացահայտեք ծրագրի ցուցիչները
Ինչպե՞ս եք ստեղծում կախյալ կասկադային բացվող ցուցակ:
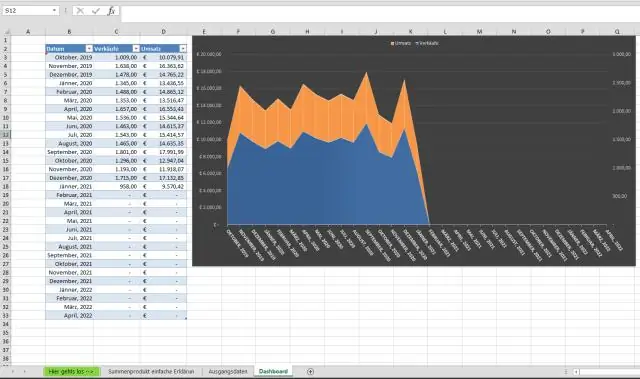
Նույն կամ մեկ այլ աղյուսակում ընտրեք մի բջիջ կամ մի քանի բջիջ, որոնցում ցանկանում եք, որ հայտնվի ձեր հիմնական բացվող ցուցակը: Գնացեք «Տվյալներ» ներդիր, սեղմեք «Տվյալների վավերացում» և ստեղծեք բացվող ցուցակ՝ հիմնված անվանված տիրույթի վրա սովորական ձևով՝ «Թույլատրել» տակ ընտրելով «Ցուցակ» և «Աղբյուր» վանդակում մուտքագրելով տիրույթի անունը:
Ինչպե՞ս եք ստեղծում Raz Kids հաշիվ:
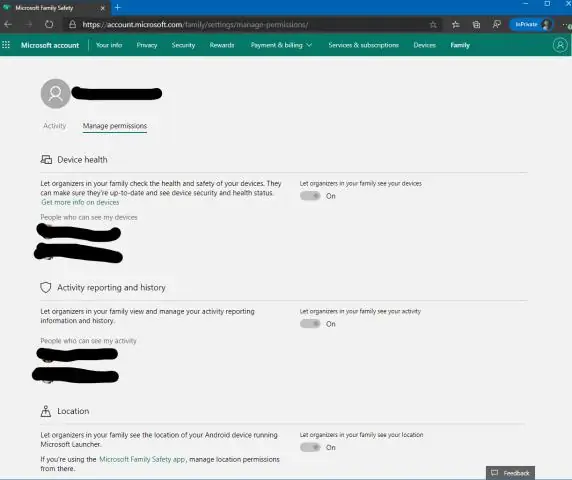
Ինչպես ստեղծել նոր հաշիվներ Raz-Kids-ում Բացեք վեբ բրաուզեր և նավարկեք Raz-Kids.com: Սեղմեք «Test Drive Our Websites» կոճակը Գլխավոր էջի ստորին աջ անկյունում: Սեղմեք «Սկսել անվճար փորձարկում» կոճակը «Raz-Kids.com» բաժնում: Մուտքագրեք ձեր «Անունը», «Ազգանունը» և «Փոստային Կոդը» համապատասխան դաշտերում
Ինչպե՞ս եք ստեղծում անհատականացված բովանդակության աղյուսակ:

Անհատականացված բովանդակության աղյուսակ ստեղծելու համար դուք պետք է Word-ին ասեք, թե ինչ եք ուզում, և այստեղ դուք դա անում եք: Սեղմեք Հղումներ > Բովանդակության աղյուսակ > Բովանդակության անհատական աղյուսակ: Կատարեք ձեր փոփոխությունները «Բովանդակության աղյուսակ» երկխոսության վանդակում: Դուք կտեսնեք, թե ինչ տեսք ունեն դրանք Print Preview և Web Preview հատվածներում
Ինչպե՞ս եք ստեղծում վերնագրի բլոկ:
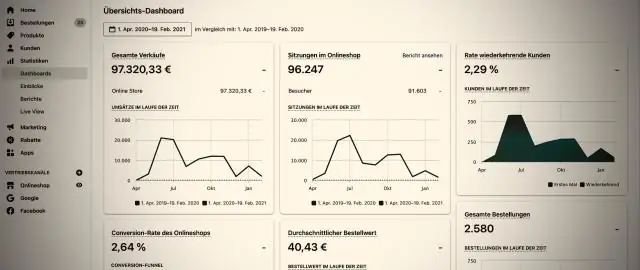
Վերնագրի բլոկ ստեղծելու համար Սկսեք դատարկ նոր գծագիր: Նկարեք ձեր գծագրության սահմանը՝ օգտագործելով ստանդարտ AutoCAD հրամաններ և օբյեկտներ: Հրամանի տողում մուտքագրեք ATTDEF՝ հատկանիշի սահմանման օբյեկտներ տեղադրելու համար: Մուտքագրեք Պիտակի անունը, օրինակ՝ DESC1, DESC2, SHEET, SHEET_TOTAL: Սահմանեք ցանկացած այլ հատկանիշի սահմանման հատկություններ և արժեքներ: Ընտրեք Լավ
