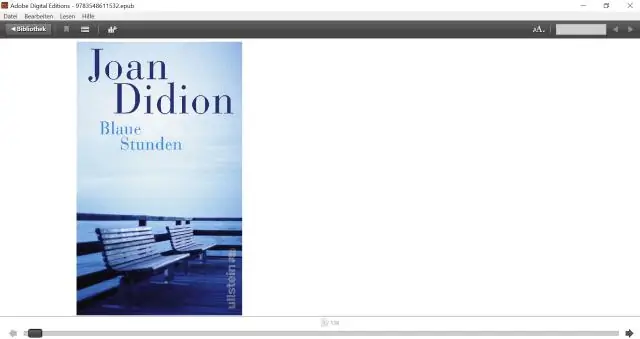
2025 Հեղինակ: Lynn Donovan | [email protected]. Վերջին փոփոխված: 2025-01-22 17:27
Խրոցակ որ USB C մալուխի մեջ որ USB C պորտ ձեր GoPro-ն իսկ հետո միացրեք որ մալուխը մեկի մեջ ձեր Mac-ը USB C պորտեր. Շրջադարձ GoPro-ն վրա. Սեղմել որ Launchpad հավելվածը միացված է քո dock, մուտքագրեք պատկերը մեջ որ որոնման դաշտը, այնուհետև սեղմեք Image Capture: Սեղմել որ անունը ձեր GoPro-ում ձախ նավիգացիոն պատուհան:
Հաշվի առնելով սա, ինչպե՞ս կարող եմ գտնել իմ GoPro-ն իմ Mac-ում:
Բացեք Finder-ի նոր պատուհան: Ձեր SD քարտը կլինի ձախ կողագոտում՝ «սարքեր» բաժնում: Կրկնակի սեղմեք ձեր SD քարտի վրա և կտեսնեք երկու թղթապանակ՝ DCIM և MISC:
Նմանապես, արդյոք GoPro-ն համատեղելի է Mac-ի հետ: Մեթոդ 1. Օգտագործում GoPro Quik աշխատասեղանի համար միացված է Mac Տեղադրեք Quik for Desktop-ը ձեր macOS 10.10-ում: X կամ ավելի ուշ համակարգիչ: Հավելվածը անվճար հարթակ է, որն առաջարկում է GoPro դիտելու, կառավարելու և խմբագրելու ձեր GoPro տեսանյութեր համակարգչում: Quik-ն աջակցում է HEVC վիդեո ֆայլերի տեսակներին և ձեր մուտք գործելու ամենահեշտ ձևն է GoPro տեսանյութեր.
Բացի այդ, ինչու՞ իմ GoPro-ն չի երևում իմ Mac-ում:
Երբեմն էլ Mac մի քանի ապարատային պարամետրերը ռեակտիվացնելու համար անհրաժեշտ կլինի USB պորտի վերականգնում: Ընտրեք Apple մենյու > Անջատել: Գտեք ստեղնաշարի հետևյալ ստեղները՝ Shift + Control + Option + Power Button: Պահեք կոճակի համադրությունը մոտ 5 վայրկյան և միաժամանակ բաց թողեք բոլորը:
Ինչու՞ իմ համակարգիչը չի ճանաչում իմ GoPro-ն:
Օգտագործեք միկրո SD քարտի ադապտեր և ստուգեք, արդյոք GoPro Desktop-ի համար նախատեսված հավելվածն ի վիճակի է ճանաչել նոր միացված սարք: Ապահովել դա որ USB պատկերանշանը հայտնվում է որ -ի առջևի ցուցադրում որ տեսախցիկը, երբ միացված է և միացված է համակարգիչը . Օգտագործեք մեկ այլ USB մալուխ: Միացեք այլ USB պորտին:
Խորհուրդ ենք տալիս:
Ինչպե՞ս ներբեռնել լուսանկարներ PhotoBooth-ից:

Հետևեք Լուսանկարների խցիկի նկարները դիտելու քայլերին, երբ դիտեք ֆոտոխցիկի նկարները: Կտտացրեք պատկերը, որը ցանկանում եք պահպանել որպես առանձին ֆայլ: Ընտրե՞լ Ֆայլը: Արտահանել (կամ աջ սեղմեք նկարի վրա Photo Booth պատուհանում և ընտրեք Արտահանել բացվող ընտրացանկից): Հայտնվում է Պահպանման երկխոսություն
Ինչպե՞ս ներբեռնել Java-ն իմ Mac տերմինալում:
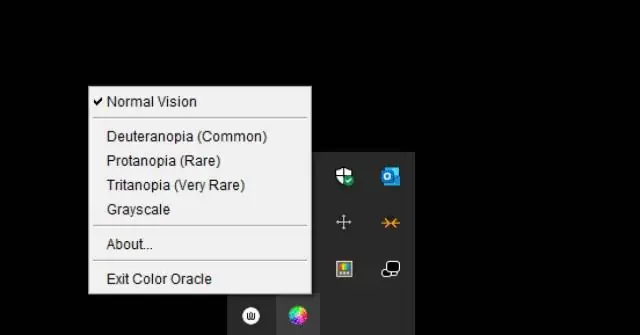
Տեղադրեք Java-ն Mac-ում Ներբեռնեք jre-8u65-macosx-x64: pkg ֆայլ: Կրկնակի սեղմեք.pkg ֆայլը՝ այն գործարկելու համար: Կրկնակի սեղմեք փաթեթի պատկերակի վրա՝ տեղադրման մոգը գործարկելու համար: Install Wizard-ը ցուցադրում է Բարի գալուստ Java տեղադրման էկրանը: Սեղմեք Հաջորդը: Տեղադրումն ավարտելուց հետո հայտնվում է հաստատման էկրան
Ինչպե՞ս ներբեռնել MySQL Mac-ի համար:
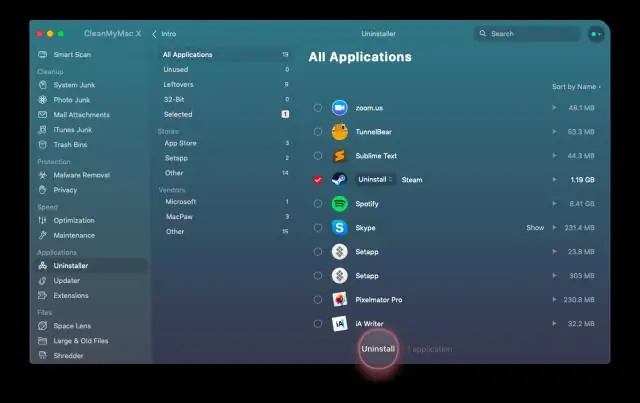
Ներբեռնեք MySQL OS X-ի համար: Ներբեռնեք MySQL սերվերի վերջին կայուն տարբերակը ձեր OS X տարբերակի և ճարտարապետության համար: Բացեք ներբեռնումը: dmg ֆայլ: Տեղադրեք MySQL ներբեռնված ֆայլից: Տեղադրեք և կարգավորեք MySQL-ի ավտոմատ մեկնարկի փաթեթը OSX-ում: Միացեք տեղադրված MySQL սերվերին
Ինչպե՞ս ներբեռնել shaders Mac-ի համար:
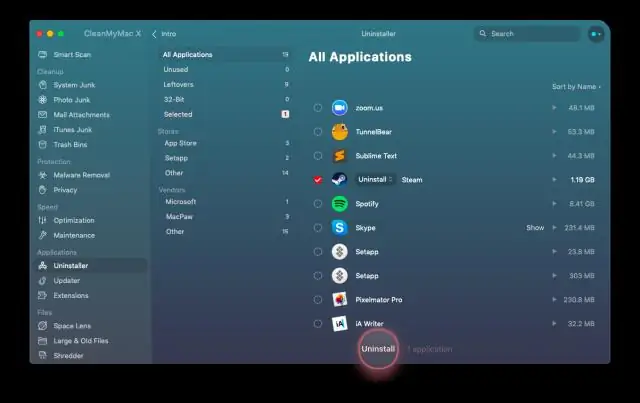
Պարզապես գնացեք ձեր տեսանյութի կարգավորումները, կտտացրեք «Shaders» և այնուհետև կտտացրեք «Shaders Pack Folder» ներքևի ձախ մասում: Սա կբացի այն թղթապանակը, որտեղ դուք պարզապես պետք է քաշեք և գցեք ձեր շեյդերների փաթեթը
Ինչպե՞ս ներբեռնել Pro Tools-ը Mac-ի համար:
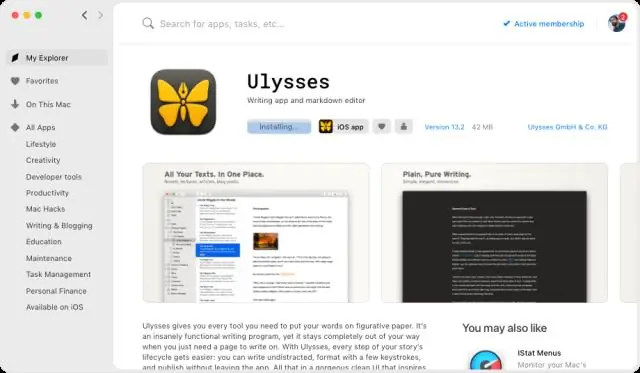
Ներբեռնեք Pro Tools-ը Մուտք գործեք ձեր Avid հաշիվ և սեղմեք Իմ արտադրանքները և բաժանորդագրությունները: Փնտրեք ձեր Pro Tools արտադրանքը և կտտացրեք Ցուցադրել հղումը Ապրանքի մանրամասների և Ներբեռնման հղումների կողքին: Ներբեռնեք տեղադրիչը: Եթե դուք օգտագործում եք Maccomputer, ներբեռնեք DMG ֆայլը
