
2025 Հեղինակ: Lynn Donovan | [email protected]. Վերջին փոփոխված: 2025-01-22 17:27
Հետևեք Դիտման քայլերին Լուսանկարների խցիկի նկարներ Դիտման մեջ Լուսանկարների խցիկի նկարներ . Կտտացրեք պատկերը, որը ցանկանում եք պահպանել որպես առանձին ֆայլ: Ընտրե՞լ Ֆայլը: Արտահանել (կամ սեղմեք աջ կոճակի վրա նկար մեջ Ֆոտոխցիկ պատուհանում և բացվող ընտրացանկից ընտրեք Արտահանում): Հայտնվում է Պահպանման երկխոսություն:
Հետագայում կարելի է նաև հարցնել՝ կարո՞ղ եք լուսանկարներ ներմուծել ֆոտոխցիկ:
Եթե դու ցանկանում դեպի օգտագործել Ֆոտոխցիկ դեպի խմբագրել նկարներ որոնք չեն վերցվել հավելվածի միջոցով, կարող եք նկարներ ներմուծել ծրագիրը մի քանի փոփոխություններ կատարելով դեպի դիմումի մեջ պարունակվող ֆայլ պատկեր գրացուցակ: Նկարների ներմուծում Photo Booth պահանջում է Mac OS X օպերացիոն համակարգի հիմնական գիտելիքներ:
Բացի այդ, ո՞ւր են գնում իմ ֆոտոխցիկի նկարները: Ամբողջ նկարներ ավտոմատ կերպով պահվում են ֆոտոխցիկ գրադարանային ֆայլ: Այս ֆայլը գտնվում է ձեր նկարներ թղթապանակ. Երբ դուք կրկնակի սեղմեք ֆոտոխցիկ գրադարանը այն բացվում և բեռնվում է ֆոտոխցիկ և ձեզ ցույց կտա բոլոր նկարահանված պատկերները ներքևում ֆոտոխցիկ պատուհան.
Բացի վերևից, ինչպե՞ս եք ընտրում բոլոր լուսանկարները ֆոտոխցիկում:
Սեղմեք մեկի վրա լուսանկար մեջ Ֆոտոխցիկ և hitcommand-R ֆայլը Finder-ում բացահայտելու համար: Finder պատուհանում սեղմեք Command-A to ընտրել բոլորը , այնուհետև սեղմած պահեք հրամանի ստեղնը՝ միաժամանակ սեղմելով մկնիկի հետ՝ որևէ մեկը չեղարկելու համար նկարներ դուք չեք ցանկանում տեղափոխել և ջնջել:
Ինչպե՞ս կարող եմ լուսանկարները Photo Booth-ից տեղափոխել նոր Mac:
Ընտրեք մեկ կամ մի քանի պատկեր կամ տեսանյութ (պահեք Shift-ը՝ տիրույթ ընտրելու համար կամ օգտագործեք Command-ը՝ ավելացնելու կամ հեռացնելու համար) և քաշեք որոնիչ: Գնացեք ձեր տնային գրացուցակ (Finder-ում, ընտրեք Go > Home) և բացեք Նկարներ թղթապանակ. Control-սեղմեք (կամ աջ սեղմեք) վրա Ֆոտոխցիկ Գրադարան և ընտրեք Ցույց տալ փաթեթի բովանդակությունը:
Խորհուրդ ենք տալիս:
Ինչպե՞ս ես նկարում լուսանկարներ:

Անկախ նրանից, թե դուք սկսնակ եք, թե ավելի փորձառու լուսանկարչությամբ, ահա մեր սիրելի խորհուրդներից մի քանիսը, որոնք կօգնեն ձեզ բարելավել ձեր լուսանկարչությունը: Օգտագործեք երրորդի կանոնը: Խուսափեք տեսախցիկի ցնցումից: Սովորեք օգտագործել մերկացման եռանկյունին: Օգտագործեք բևեռացնող զտիչ: Ստեղծեք խորության զգացում: Օգտագործեք պարզ նախադրյալներ: Մի օգտագործեք Flash ներսում
Ինչպե՞ս կարող եմ լուսանկարներ iPhone-ից համակարգչի արտաքին կոշտ սկավառակ փոխանցել:
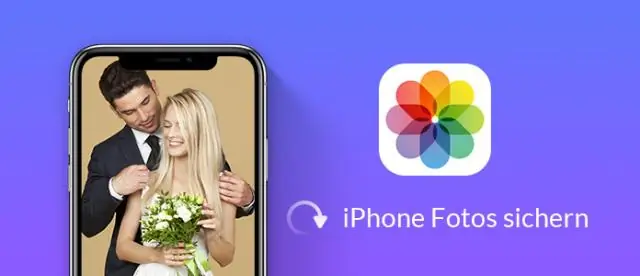
Ահա թե ինչպես դա անել: Միացրեք ձեր iPhone-ը կամ iPad-ը ձեր համակարգչին՝ օգտագործելով համապատասխան USB մալուխ: Գործարկեք Լուսանկարներ հավելվածը «Սկսել» ընտրացանկից, աշխատասեղանից, ortaskbar-ից: Սեղմեք Ներմուծում: Սեղմեք ցանկացած լուսանկար, որը ցանկանում եք չներմուծել; բոլոր նոր լուսանկարները կընտրվեն լռելյայն ներմուծման համար: Սեղմեք Շարունակել
Ինչպե՞ս ընտրել մի քանի լուսանկարներ՝ պատճենելու համար:

Սեղմեք առաջին ֆայլը կամ թղթապանակը, որը ցանկանում եք ընտրել: Սեղմած պահեք Shift ստեղնը, ընտրեք վերջին ֆայլի թղթապանակը և բաց թողեք Shift ստեղնը: Այժմ սեղմած պահեք Ctrl ստեղնը և սեղմեք ցանկացած այլ ֆայլ(ներ) կամ պանակ(ներ), որոնք կցանկանայիք ավելացնել արդեն ընտրվածներին:
Ինչպե՞ս կարող եմ լուսանկարներ փոխանցել Nokia Lumia-ից համակարգչին:

Տեղափոխեք նկարները / տեսանյութերը սարքից - Nokia Lumia928 Սարքը միացրեք համակարգչին` օգտագործելով տրամադրված USB մալուխը: Համակարգչից գործարկեք Windows Explorer/Finder-ը: Windows Explorer / Finder-ից սեղմեք Windows Phone (Դյուրակիր սարքերի տակ): Սեղմեք Հեռախոս: Տեղադրեք, ապա բացեք առկա նկարների թղթապանակը
Ինչպե՞ս կարող եմ լուսանկարներ դիտել Sony Bravia USB կրիչով:

Միացրեք աջակցվող USB սարքը հեռուստացույցին: Սեղմեք HOME կոճակը հեռակառավարման վահանակի վրա: Սեղմեք վեր/ներքև սլաքը, ապա Մուտքագրեք՝ Մեդիա ընտրելու համար: Սեղմեք վեր/ներքև/ձախ/աջ սլաքը, ապա Enter՝ ֆայլ կամ պանակ ընտրելու համար: Նվագարկման ընտրանքներ. USBmedia-ի նկարի և ձայնի որակը կարգավորելու համար: Լուսանկարը որպես սլայդշոու նվագարկելու համար (Photo)
