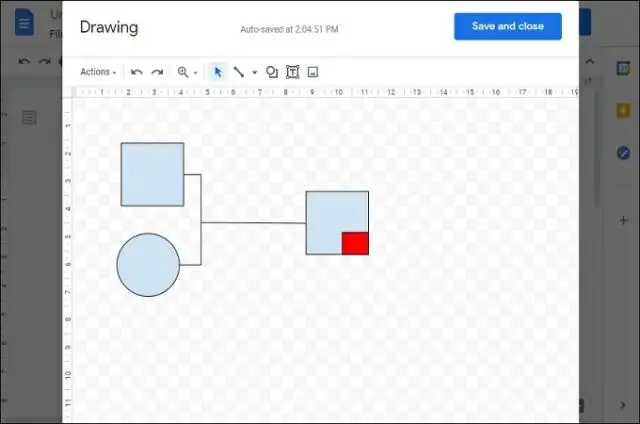
2025 Հեղինակ: Lynn Donovan | [email protected]. Վերջին փոփոխված: 2025-01-22 17:27
Ավելացրեք հատուկ ընտրացանկեր Google Փաստաթղթերում, թերթերում և ձևաթղթերում
- Բացեք նախագծի սցենարի խմբագրիչը: Նախ, ընտրեք, թե որ տեսակի հավելվածն եք ցանկանում գրել հատուկ մենյու համար.
- Գրեք գործառույթ՝ մաքսային ավելացնելու համար ճաշացանկերը .
- Գրեք գործառույթներ մաքսայինի համար ճաշացանկերը .
- Օգտագործելով ձեր նոր սովորույթը մենյու իրեր.
- 4 միտք «Add Custom Մենյուներ դեպի Google Փաստաթղթեր , Թերթիկներ & Ձևեր»
Ինչ վերաբերում է դրան, ինչպե՞ս եք Google Փաստաթղթերում բացվող ցուցակ ստեղծել:
Ստեղծեք բացվող ցուցակ
- Բացեք աղյուսակ Google Աղյուսակներում:
- Ընտրեք այն բջիջը կամ բջիջները, որտեղ ցանկանում եք ստեղծել բացվող ցուցակ:
- Սեղմեք Տվյալներ:
- «Չափանիշների» կողքին ընտրեք մի տարբերակ.
- Բջիջները կունենան ներքև սլաք:
- Եթե դուք մուտքագրեք տվյալներ մի բջիջում, որը չի համընկնում ցանկի որևէ տարրի հետ, կտեսնեք նախազգուշացում:
- Սեղմեք Պահպանել:
Բացի վերևից, ինչպե՞ս կարող եմ ցուցադրել Google Փաստաթղթերի գործիքագոտին: Խնդրում ենք սեղմել Ctrl + Shift + F դեպի վերականգնել այն կամ սեղմեք գործողության վերևի աջ կողմում գտնվող սլաքը դեպի ներքև բար . Եթե դա չի շտկում, կամ եթե չեք տեսնում սլաքները, խնդրում ենք փորձեք երկու անգամ սեղմել Ctrl + Shift + F: Եթե դա դեռ չի հաջողվում, փորձեք սեղմել Fn + Escape:
Համապատասխանաբար, որտե՞ղ է ընտրացանկը Google Sheets-ում:
Այն մենյու պատուհանի վերևում ներս Google Աղյուսակներ պարունակում է մուտք դեպի շատ գործիքներ և կարգավորումներ, որոնք դուք կօգտագործեք ձեր հարմարեցման համար աղյուսակներ . Սրանից վեր մենյու ֆայլի անունն է, ինչպես նաև ֆայլը «Աստղանշելու» կամ ձեր ներսում այլ վայր տեղափոխելու տարբերակներ Google Քշել.
Ինչպե՞ս ստեղծել մենյու Word-ում:
Մաս 1 Նոր մենյու/ժապավենի ներդիրի ստեղծում
- Մուտք գործեք հարմարեցման ընտրանքներ: Word 2013-ում սեղմեք Ֆայլի ներդիրը, այնուհետև ձախ կողմի կապույտ շերտից կտտացրեք «Ընտրանքներ» ներքևում:
- Ավելացնել նոր ժապավեն/ներդիր:
- Տեղադրեք նոր ընտրացանկը/ներդիրը ցանկում:
- Ձեր նոր մենյուին/ներդիրին իմաստալից անուն տվեք:
Խորհուրդ ենք տալիս:
Ինչպե՞ս եք պահում մեկնաբանությունները Google Փաստաթղթերում:

Նշեք տեքստը, պատկերները, բջիջները կամ սլայդները, որոնց վրա ցանկանում եք մեկնաբանել: Մեկնաբանություն ավելացնելու համար գործիքագոտում սեղմեք Ավելացնել մեկնաբանություն: Ձեր համակարգչում բացեք փաստաթուղթ, աղյուսակ կամ ներկայացում: Վերևի աջ մասում սեղմեք Մեկնաբանություններ: Փակելու համար կրկին սեղմեք Մեկնաբանություններ
Ինչպե՞ս կարող եմ դիտել երկու փաստաթուղթ կողք կողքի Google Փաստաթղթերում:

Դիտեք և համեմատեք փաստաթղթերը կողք կողքի Բացեք երկու ֆայլերը, որոնք ցանկանում եք համեմատել: «Դիտել» ներդիրում «Պատուհան» խմբում կտտացրեք «Դիտել կողքից»: Նշումներ. երկու փաստաթղթերը միաժամանակ ոլորելու համար կտտացրեք «Սինխրոն ոլորում» պատուհանի խմբում՝ «Դիտել» ներդիրում:
Ինչպե՞ս ավելացնել Google պահոցը Google Փաստաթղթերում:

Գործարկեք ձեր զննարկիչը և գնացեք Google Փաստաթղթեր: Բացեք նոր կամ գոյություն ունեցող փաստաթուղթ, այնուհետև կտտացրեք GoogleKeep պատկերակը, որը գտնվում է էջի աջ կողմի վահանակում: Բացվող պատուհանից սահեցրեք այն գրառման վրա, որը ցանկանում եք ավելացնել ձեր փաստաթղթին: Սեղմեք երեք կետանոց կոճակը և այնուհետև ընտրեք «AddtoDocument»:
Ինչպե՞ս ստեղծել շարժական մենյու WordPress-ում:

Բջջային հատուկ մենյու ավելացնելու համար անհրաժեշտ է անել հետևյալը. Գրանցել բջջային մենյու: Միացնել էկրանը էկրանի լայնությունից: Ապահովել բջջային մենյուի ցուցադրումը: Ստեղծեք և սահմանեք բջջային մենյու
Ինչպե՞ս գրանցել մենյու WordPress-ում:

Ձեր ադմինիստրատորի վահանակում ընտրացանկից ընտրվող տեղորոշման տարբերակ ավելացնելու համար Արտաքին տեսք > Ընտրացանկերում դուք պետք է անեք այն, ինչը կոչվում է «գրանցել ընտրացանկ»: Ընդամենը անհրաժեշտ է ձեր գործառույթներին կոդի մի հատված ավելացնելը: php ֆայլը գտնվում է wp-content > themes > your-theme-ում
