
2025 Հեղինակ: Lynn Donovan | [email protected]. Վերջին փոփոխված: 2025-01-22 17:27
Ընտրելի ավելացնելու համար մենյու տեղադրության ընտրանքը ձեր ադմինիստրատորի վահանակում Արտաքին տեսք > Մենյուներ դուք պետք է անեք այն, ինչ կոչվում է « գրանցել մենյու »: Ընդամենը անհրաժեշտ է ձեր գործառույթներին կոդի մի հատված ավելացնելը: php ֆայլը գտնվում է wp-content > themes > your-theme-ում:
Համապատասխանաբար, ինչպե՞ս կարող եմ մուտք գործել WordPress-ի մենյու:
Նախնականը հարմարեցնելու համար մենյու ձեր կայքի, դուք ունեն մտնել WordPress վահանակ, սեղմեք Արտաքին տեսք և այնուհետև Մենյուներ . Առաջին բանը, որ դուք պետք է անեք, դա տալն է մենյու անունը, այնուհետև կտտացրեք Ստեղծել Մենյու կոճակը։ Այն ստեղծելուց հետո կարող եք սկսել ավելացնել ձեր մենյու իրեր.
Բացի այդ, ինչպե՞ս կարող եմ WordPress-ում մեկ այլ մենյու տող ավելացնել: WordPress. Ինչպես ավելացնել լրացուցիչ վերին մենյու/նավագոտ
- Ձեր կայքի վերևում լրացուցիչ մենյու ավելացնելու համար.
- Գնացեք դասավորության ընտրանքների բաժին.
- Ընտրեք «Ավելացնել լրացուցիչ ընտրացանկ վերևում» ընտրանքներից.
- Այնուհետև սեղմեք «Պահպանել և հրապարակել» կոճակը վերևում՝ կարգավորումները պահպանելու համար:
- Եթե վստահ չեք, թե ինչպես ստեղծել մենյու և դրան վերագրել տարրեր, խնդրում ենք տեսնել այս ուղեցույցը:
Այս առումով, ինչպե՞ս կարող եմ ստանալ վերնագրի ընտրացանկը WordPress-ում:
Այստեղ պետք է նշել մի բան, որ եթե ցանկանում եք ցուցադրել ա մենյու պատկերակը, Գնացեք Անհատականացնել > Վերնագիր > Մենյու և նախ ընտրեք « Մենյու ոճը», որի մեջ կա «պատկերակ» բառը, այնուհետև ձերից WordPress Վահանակի վահանակը գնացեք Արտաքին տեսք > Մենյուներ և սեղմեք յուրաքանչյուրի վրա մենյու տարր, և դուք կնկատեք պատկերակի տարբերակ, որը թույլ է տալիս ընտրել ա
Ինչպե՞ս կարող եմ փոխել մենյուն WordPress-ում:
Մուտք գործեք ձեր WordPress կայք, անցեք «Արտաքին տեսք» և սեղմեք « Մենյուներ «ձախ կողմում մենյու . Սեղմեք «Ընտրել ա մենյու խմբագրել» և ընտրել մենյու դու ուզում ես փոփոխություն . Սեղմեք «Ընտրել» և մենյու կսկսի բեռնել:
Խորհուրդ ենք տալիս:
Ինչպե՞ս գրանցել կապի մուտքի կոդը:

Գրանցվել մուտքի կոդով Դուք կարող եք գրանցվել Connect-ում մի քանի պարզ քայլերով: Բաժնի URL-ը ձեր դիտարկիչում մուտքագրելուց հետո ձեզանից կպահանջվի մուտքագրել ձեր էլ. հասցեն (A) և սեղմել Սկիզբ (B): Մուտքագրեք ձեր տվյալները, համաձայնեք պայմաններին և Շարունակեք (A): Մուտքագրեք ձեր մուտքի կոդը (A) և սեղմեք «Կրկնել» (B)
Ինչպե՞ս գրանցել իմ WD արտադրանքը:

Գնացեք WD աջակցության պորտալ և մուտք գործեք կամ գրանցեք հաշիվ, եթե չունեք: Հաջորդը, գրանցեք ձեր ապրանքը, եթե դա չեք արել, երբ այն առաջին անգամ գնել եք: Երբ ձեր արտադրանքը գրանցվի, անցեք WD Product Support և RMA-ի տակ սեղմեք «ստեղծել»: Ձեր գրանցած ապրանքը կհայտնվի այստեղ
Ինչպե՞ս կարող եմ գրանցել իմ կտտոցները:

Կան (3) երեք առաջադրանքներ, որոնք դուք պետք է կատարեք, որպեսզի ձեր սեղմիչը հաջողությամբ գրանցվի (Մուտքագրեք բաժանորդագրության կոդը, մուտքագրեք Clicker ID, Միացեք LMS-ին): 2. Գրանցվել. Գրանցեք Ձեր Clicker-ը Ընտրեք դասընթացը, որին ցանկանում եք մասնակցել Իմ դասընթացների ներքո: Կտտացրեք նավագոտում գտնվող UA Tools-ին և բացվող ընտրացանկից ընտրեք Clickers-ը
Ինչպե՞ս գրանցել իմ Epson տպիչը:

Epson Connect Printer Setup Windows-ի համար Ներբեռնեք և տեղադրեք Epson Connect PrinterSetup Utility-ը: Համաձայնեք վերջնական օգտագործողի լիցենզային պայմանագրին, այնուհետև կտտացրեք Հաջորդը: Սեղմեք Տեղադրել, ապա Ավարտել: Ընտրեք ձեր արտադրանքը, այնուհետև սեղմեք «Հաջորդ»: Ընտրեք Printer Registration, ապա սեղմեք Next: Ընտրեք Համաձայն եմ, ապա սեղմեք Հաջորդը
Ինչպե՞ս եք մենյու ստեղծում Google Փաստաթղթերում:
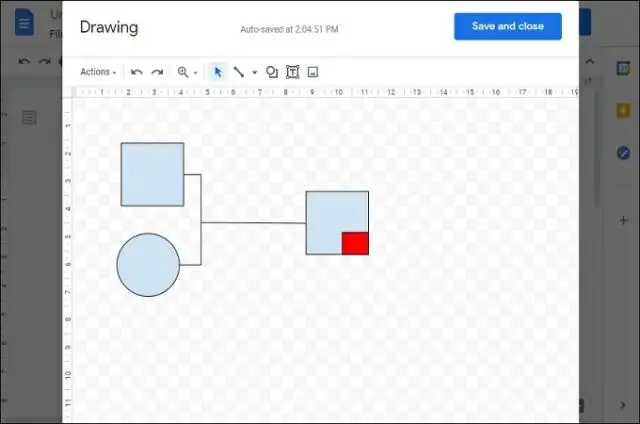
Ավելացրեք հատուկ ընտրացանկ Google Փաստաթղթերում, Թերթերում և Ձևաթղթերում Բացեք նախագծի սցենարների խմբագրիչը: Նախ, ընտրեք, թե որ տեսակի հավելվածի համար եք ցանկանում գրել անհատական մենյու: Գրեք գործառույթ՝ հատուկ ընտրացանկեր ավելացնելու համար: Գրել գործառույթներ հատուկ ընտրացանկերի համար: Օգտագործելով ձեր նոր հատուկ ընտրացանկի տարրերը: 4 միտք «Ավելացնել հատուկ ընտրացանկ Google Փաստաթղթերին, Թերթերին և Ձևաթղթերին»
