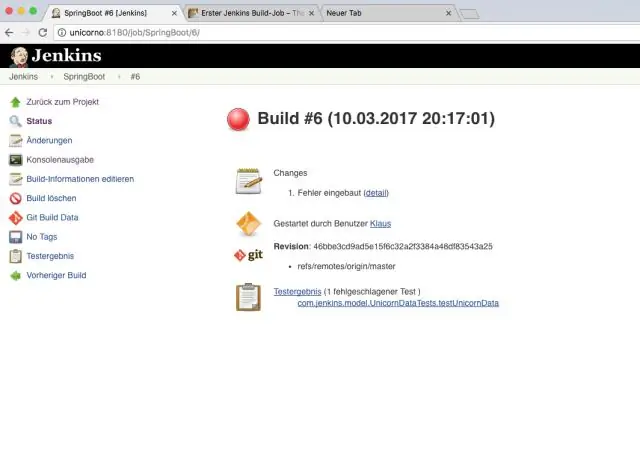
Բովանդակություն:
- Հեղինակ Lynn Donovan [email protected].
- Public 2023-12-15 23:48.
- Վերջին փոփոխված 2025-01-22 17:27.
- Քայլ 1: Սկսել Ջենկինս ինտերակտիվ տերմինալ ռեժիմում: Համոզվեք, որ 8080 նավահանգիստը չօգտագործված է Docker հոսթում:
- Քայլ 2: Բացեք Ջենկինս զննարկիչում:
- Քայլ 3. Նախնական կառուցում JUnit Գրեդլի կողմից կանչված թեստեր:
- Քայլ 4. Ավելացնել JUnit Թեստի արդյունքների հաղորդում դեպի Ջենկինս .
- Քայլ 5. Ստուգեք ձախողված փորձարկման հաշվետվությունը:
Ինչ վերաբերում է դրան, ի՞նչ է JUnit Jenkins-ը:
ջունիտ : Արխիվ JUnit - ձևաչափված թեստի արդյունքներ Երբ այս տարբերակը կազմաձևված է, Ջենկինս կարող է օգտակար տեղեկատվություն տրամադրել թեստի արդյունքների մասին, ինչպիսիք են թեստի արդյունքների պատմական միտումները, վեբ միջերեսը՝ թեստային հաշվետվությունները դիտելու, ձախողումներին հետևելու համար և այլն:
Երկրորդ, արդյոք Jenkins-ը փորձարկման գործիք է: Ջենկինս լայնորեն տարածված շարունակական ինտեգրում է (CI) գործիք . Այն անվճար է օգտագործման համար, բաց կոդով ծրագրակազմ, գրված Java-ով: Ջենկինսի ժողովրդականությունը առաջարկում է հազարավոր պլագիններ՝ արագ հետևելու ձեր արտադրողականությանը: Պարզ ասած, դուք կարող եք օգտագործել այն ա փորձարկում նախագիծ ձեր ավտոմատացման համար փորձարկում արագաշարժ զարգացման գործընթացում:
Բացի վերևից, ինչպե՞ս եք արդյունքները հրապարակում Jenkins-ում:
Փորձարկման արդյունքների էջ
- Դուք հասնում եք Փորձարկման արդյունքների էջ՝ սեղմելով ձեր Jenkins նախագծի կարգավիճակի կամ պատմության էջի վրա գտնվող կառուցման հղումը կամ ձախ կողմում գտնվող մենյուում սեղմելով Փորձարկման արդյունքը:
- Սեղմեք ավելացնել նկարագրությունը՝ թեստային առաջադրանքի նկարագրությունը նշելու համար:
Ի՞նչ է JUnit հաշվետվությունը:
JUnit այն միավորի շրջանակներից մեկն է, որն ի սկզբանե օգտագործվել է Java-ի շատ հավելվածների կողմից որպես Unit թեստային շրջանակ: Ըստ նախնականի, JUnit թեստերը ստեղծում են պարզ հաշվետվություն XML ֆայլեր դրա փորձարկման կատարման համար: Այս XML ֆայլերը կարող են օգտագործվել ցանկացած մաքսային ձևավորման համար զեկույցներ ըստ թեստավորման պահանջի:
Խորհուրդ ենք տալիս:
Ինչպե՞ս կարող եմ օգտագործել իմ iPad-ը որպես էկրան Mac mini-ի համար:

Ձեր iPad-ը Mac-ի համար մոնիտորի վերածելու երկու եղանակ կա: Դուք կարող եք երկուսը միացնել USB մալուխի միջոցով և գործարկել այնպիսի հավելված, ինչպիսին է Duet Display-ը iPad-ում: Կամ դուք կարող եք գնալ անլար: Սա նշանակում է միացնել Lunadongle-ը Mac-ին և այնուհետև գործարկել Luna հավելվածը iPad-ում
Ինչպե՞ս կարող եմ օգտագործել Android սենյակը:

Սենյակի Քայլ 1-ի իրականացում. Ավելացնել Gradle-ի կախվածությունները: Այն ձեր նախագծին ավելացնելու համար բացեք նախագծի մակարդակի build.gradle ֆայլը և ավելացրեք ընդգծված տողը, ինչպես ցույց է տրված ստորև. Քայլ 2. Ստեղծեք մոդելի դաս: Քայլ 3. Ստեղծեք տվյալների հասանելիության օբյեկտներ (DAO) Քայլ 4 - Ստեղծեք տվյալների բազա: Քայլ 4. Տվյալների կառավարում
Ինչպե՞ս կարող եմ օգտագործել լրացման գործիքը Adobe անիմացիայի մեջ:

Կիրառեք պինդ գույնի լցոն՝ օգտագործելով Property inspector Ընտրեք փակ օբյեկտ կամ առարկաներ Բեմում: Ընտրեք Պատուհան > Հատկություններ: Գույն ընտրելու համար կտտացրեք Լրացրեք գույնի կառավարը և կատարեք հետևյալներից մեկը. Ընտրեք գունային նմուշ գունապնակից: Մուտքագրեք գույնի տասնվեցական արժեքը վանդակում
Ինչպե՞ս կարող եմ ստեղծել JUnit թեստի հաշվետվություն Ջենքինսում:
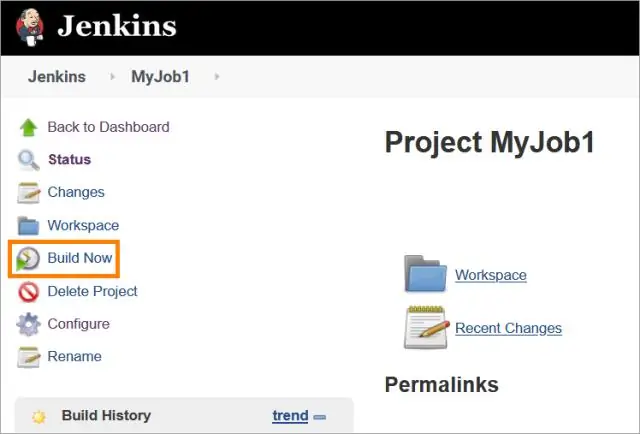
ՏԵՍԱՆՅՈՒԹ Հետագայում, կարելի է նաև հարցնել, թե ինչպես կարող եմ ստեղծել թեստի հաշվետվություն Ջենքինսում: Կտտացրեք «Կարգավորել» և ոլորեք ներքև դեպի «Փակցնել կառուցման գործողություններ» և կտտացրեք «Ավելացնել գրառման կառուցման գործողություններ» բացվող ցանկը:
Ինչպե՞ս կարող եմ JUnit թեստ անցկացնել Ջենքինսում:
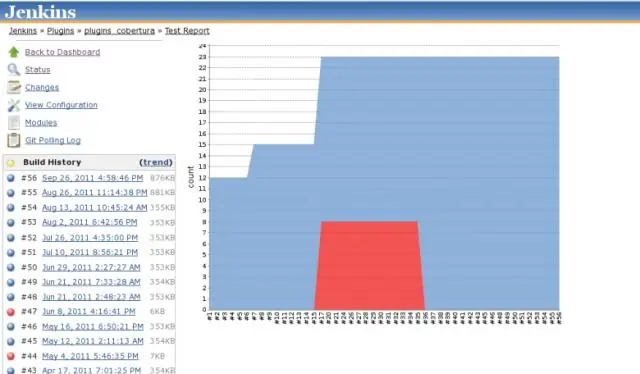
Քայլ 1. Սկսեք Jenkins-ը ինտերակտիվ տերմինալի ռեժիմում: Համոզվեք, որ 8080 նավահանգիստը չօգտագործված է Docker հոսթում: Քայլ 2. Բացեք Jenkins-ը դիտարկիչում: Քայլ 3. Գրադլի կողմից կանչված JUnit թեստերի նախնական կառուցում: Քայլ 4. Ջենկինսին ավելացրեք JUnit թեստի արդյունքների հաշվետվությունը: Քայլ 5. Ստուգեք անհաջող փորձարկման հաշվետվությունը
