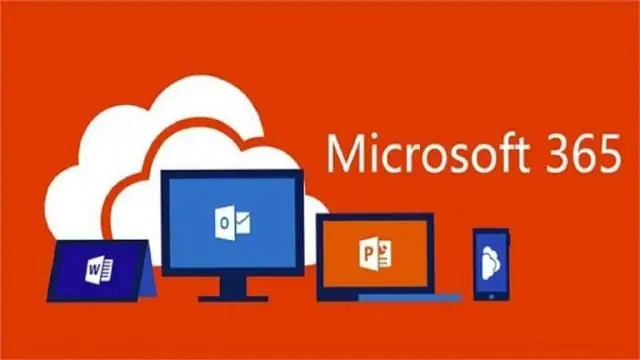
Բովանդակություն:
2025 Հեղինակ: Lynn Donovan | [email protected]. Վերջին փոփոխված: 2025-01-22 17:27
Վերլուծեք տվյալների միտումները՝ օգտագործելով կայծային գծեր
- Ընտրեք դատարկ բջիջ այն տվյալների մոտ, որը ցանկանում եք ցուցադրել a-ում կայծային գիծ .
- Վրա Տեղադրեք ներդիրում, մեջ կայծային գծեր խումբ, սեղմեք Line, Column կամ Win/Loss:
- Տվյալների տիրույթի վանդակում մուտքագրեք բջիջների այն տիրույթը, որն ունի այն տվյալները, որոնք ցանկանում եք ցույց տալ կայծային գիծ .
- Սեղմեք OK:
Հետագայում, կարելի է նաև հարցնել, թե ինչպես եք տեղադրում կայծակագիծ Excel 2013-ում:
Sparklines Excel 2013 ժապավենից
- Ընտրեք աշխատաթերթի բջիջները այն տվյալների հետ, որոնք ցանկանում եք ներկայացնել կայծագծերով:
- Տեղադրեք ներդիրի Sparklines խմբում սեղմեք գծապատկերի տեսակը, որը ցանկանում եք ձեր կայծագծերի համար (Գծ, սյունակ կամ շահում/կորուստ) կամ սեղմեք Alt+NSL՝ Line-ի համար, Alt+NSO՝ սյունակի համար, կամ Alt+NSW՝ Win/Loss համար:
Կարելի է նաև հարցնել, թե ինչպես կարող եմ օգտագործել Win Loss Sparkline-ը Excel-ում:
- Ստեղծեք շահումների կորստի կայծային գծապատկեր Excel-ում:
- Սեղմեք Տեղադրել > Win/Loss, տես սքրինշոթը.
- Եվ բացվում է Ստեղծել Sparklines երկխոսության տուփը, ընտրեք տվյալների տիրույթը, որի հիման վրա ցանկանում եք ստեղծել գծապատկերներ, այնուհետև ընտրեք այն բջիջները, որտեղ ցանկանում եք դուրս բերել գծապատկերները, տես սքրինշոթը.
Նմանապես մեկը կարող է հարցնել, թե ինչպես եք տեղադրում Sparklines Excel 2010-ում:
Ինչպես օգտագործել Sparklines-ը Excel 2010-ում
- Ընտրեք այն բջիջը կամ բջիջները, որտեղ ցանկանում եք ցուցադրել ձեր Sparklines-ը:
- Ընտրեք Sparkline-ի տեսակը, որը ցանկանում եք ավելացնել ձեր աղյուսակում:
- Ստեղծել Sparklines-ը հայտնվում է և ձեզ հուշում է մուտքագրել տվյալների տիրույթ, որն օգտագործում եք Sparklines-ը ստեղծելու համար:
- Դուք կտեսնեք, որ ձեր Sparklines-ը կհայտնվի ցանկալի բջիջներում:
Որո՞նք են կայծային գծերի երեք տեսակները:
Կան երեք տարբեր տեսակի կայծային գծեր Տող, սյունակ և շահում/պարտություն: Գծը և սյունակը աշխատում են նույն կերպ, ինչ տողերի և սյունակների գծապատկերները: Win/Loss-ը նման է Column-ին, բացառությամբ, որ այն միայն ցույց է տալիս, թե արդյոք յուրաքանչյուր արժեք դրական է, թե բացասական, այլ ոչ թե որքան բարձր կամ ցածր են արժեքները:
Խորհուրդ ենք տալիս:
Ինչպե՞ս կարող եմ օգտագործել իմ iPad-ը որպես էկրան Mac mini-ի համար:

Ձեր iPad-ը Mac-ի համար մոնիտորի վերածելու երկու եղանակ կա: Դուք կարող եք երկուսը միացնել USB մալուխի միջոցով և գործարկել այնպիսի հավելված, ինչպիսին է Duet Display-ը iPad-ում: Կամ դուք կարող եք գնալ անլար: Սա նշանակում է միացնել Lunadongle-ը Mac-ին և այնուհետև գործարկել Luna հավելվածը iPad-ում
Ինչպե՞ս կարող եմ օգտագործել Android սենյակը:

Սենյակի Քայլ 1-ի իրականացում. Ավելացնել Gradle-ի կախվածությունները: Այն ձեր նախագծին ավելացնելու համար բացեք նախագծի մակարդակի build.gradle ֆայլը և ավելացրեք ընդգծված տողը, ինչպես ցույց է տրված ստորև. Քայլ 2. Ստեղծեք մոդելի դաս: Քայլ 3. Ստեղծեք տվյալների հասանելիության օբյեկտներ (DAO) Քայլ 4 - Ստեղծեք տվյալների բազա: Քայլ 4. Տվյալների կառավարում
Ինչպե՞ս անջատել մշակողի գործիքները:
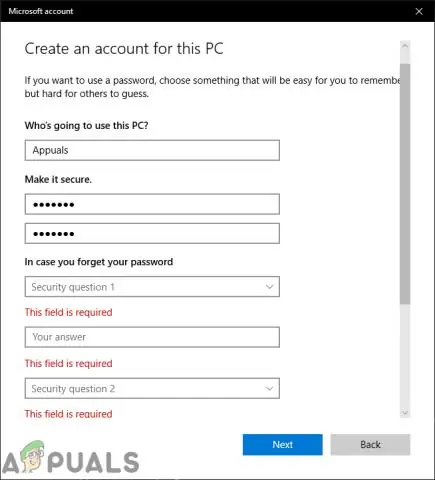
Chrome-ի մշակողի գործիքներին հասանելիությունն անջատելու համար՝ Google Admin վահանակում անցեք Սարքի կառավարում > Chrome կառավարում > Օգտատիրոջ կարգավորումներ: Developer Tools տարբերակի համար ընտրեք Երբեք թույլ մի տվեք օգտագործել ներկառուցված մշակողի գործիքները
Ինչպե՞ս կարող ենք օգտագործել Excel-ը:

Excel-ի խորհուրդներ Օգտագործեք առանցքային աղյուսակներ՝ տվյալները ճանաչելու և իմաստավորելու համար: Ավելացրեք մեկից ավելի տող կամ սյունակ: Օգտագործեք զտիչներ՝ ձեր տվյալները պարզեցնելու համար: Հեռացրեք կրկնօրինակ տվյալների կետերը կամ հավաքածուները: Տողերը տեղափոխեք սյունակներ: Տեքստային տեղեկատվությունը բաժանեք սյունակների միջև: Օգտագործեք այս բանաձևերը պարզ հաշվարկների համար: Ստացեք ձեր բջիջների թվերի միջինը
Ինչպե՞ս կարող եմ օգտագործել Microsoft Excel 2010 հարցումը:
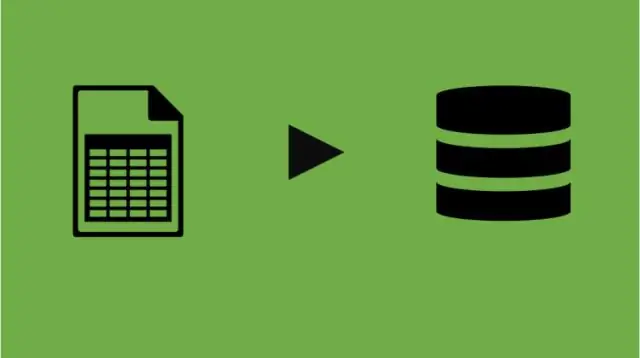
Ստացեք արտաքին տվյալների խմբում ընտրեք Այլ աղբյուրներից: Ընտրեք Microsoft Query-ից: Ընտրեք Excel Ֆայլեր: Ընտրեք այն ֆայլը, որն այժմ օգտագործում եք: Սեղմեք OK: Առաջին վանդակում սեղմեք ընդհանուր վերնագրի անվան վրա: Կրկնակի սեղմեք տողի վրա: Սեղմեք Ավելացնել: Սեղմեք Վերադարձի տվյալների կոճակը: Պահպանեք ֆայլը
