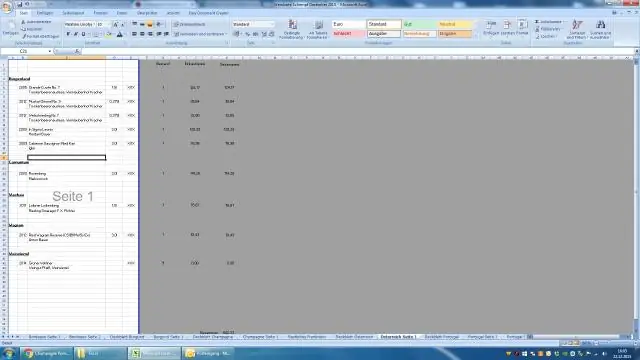
Բովանդակություն:
2025 Հեղինակ: Lynn Donovan | [email protected]. Վերջին փոփոխված: 2025-01-22 17:27
Աշխատանքային թերթում բջիջները կողպելու համար հետևեք հետևյալ քայլերին
- Ընտրեք բջիջները դու ուզում ես կողպեք .
- Գլխավոր ներդիրում «Հավասարեցում» խմբում սեղմեք փոքր սլաքը՝ «Ձևաչափը» բացելու համար Բջիջներ թռուցիկ պատուհան:
- Պաշտպանություն ներդիրում ընտրեք Կողպված է նշեք վանդակը, այնուհետև սեղմեք OK՝ ելնող պատուհանը փակելու համար:
Ավելին, ինչպես կարող եմ կողպել սյունակը Excel-ում:
Ինչպես սառեցնել տողերը Excel-ում
- Ընտրեք տողը անմիջապես այն տողի կամ տողերի տակ, որը ցանկանում եք սառեցնել: Եթե ցանկանում եք սառեցնել սյունակները, ընտրեք բջիջը անմիջապես այն սյունակից, որը ցանկանում եք սառեցնել:
- Գնացեք «Դիտել» ներդիր:
- Ընտրեք «Freze Panes» հրամանը և ընտրեք «Freeze Panes»:
ինչպես կարող եմ կողպել որոշակի բջիջներ Excel 2016-ում: Ահա, թե ինչպես կարելի է կողպել կամ բացել բջիջները Microsoft Excel 2016 և 2013 թթ.
- Ընտրեք այն բջիջները, որոնք ցանկանում եք փոփոխել:
- Ընտրեք «Տուն» ներդիրը:
- «Բջիջներ» տարածքում ընտրեք «Ձևաչափ»> «Ձևաչափել բջիջները»:
- Ընտրեք «Պաշտպանություն» ներդիրը:
- Բջիջներն ապակողպելու համար հանեք «Կողպված» վանդակը: Նշեք վանդակը՝ դրանք կողպելու համար: Ընտրեք «OK»:
Հաշվի առնելով սա՝ ինչպե՞ս եք թաքցնում և կողպում սյունակը Excel-ում:
Պաշտպանեք կամ կողպեք թաքնված սյունակները Excel գործառույթով
- Կտտացրեք «Ընտրել բոլորը» կոճակը (կոճակը տողերի համարների և սյունակների տառերի խաչմերուկում):
- Այնուհետև սեղմեք աջը և համատեքստի ընտրացանկից ընտրեք Ձևաչափել բջիջները և բացվող Ֆորմատ բջիջների երկխոսության վանդակում սեղմեք «Պաշտպանություն» ներդիրը և հանեք «Կողպված» տարբերակը:
Ինչպե՞ս կարող եմ կողպել որոշ սյունակներ և տողեր Excel-ում:
Ինչպես պաշտպանել միայն որոշակի Բջիջներ, Սյունակներ կամ Շարքեր մեջ Excel . Սեղմեք KeyboardShortcut Ctrl + A՝ թերթի բոլոր բջիջները ընտրելու համար: Աջ սեղմեք և ընտրեք Ձևաչափել բջիջները: Անցեք «Պաշտպանություն» ներդիրին և հանեք նշագիծը Կողպված է տարբերակը և սեղմեք Ok:
Խորհուրդ ենք տալիս:
Ինչպե՞ս կարող եմ կողպել իմ iPhone-ի ստեղնաշարը:
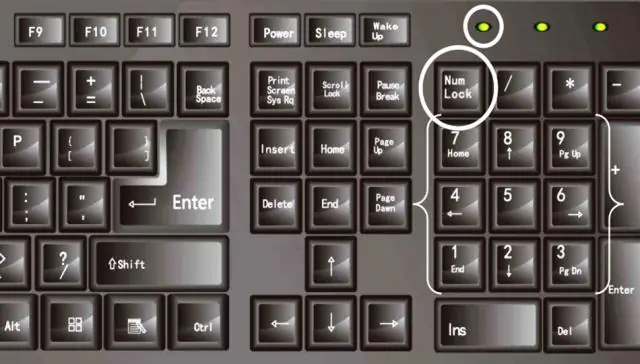
Եթե ցանկանում եք խուսափել բանալիների պատահական սեղմումից, կարող եք կողպել հեռախոսի ստեղները և էկրանը: Ընտրեք հետևյալ տարբերակներից մեկը. Միացրեք կամ անջատեք ստեղնաշարի կողպումը, անցեք 1a: Բանալինների կողպեքը միացնելու համար հպեք միացնել/անջատել: Բանալինների կողպումն անջատելու համար՝ սլաքը քաշեք աջ: Կտտացրեք Կարգավորումներ: Հպեք Ընդհանուր: Կտտացրեք Auto-Lock: Բանալինների ավտոմատ կողպումը միացնելու համար
Կարո՞ղ եմ տարբեր սյունակներ օգտագործել:
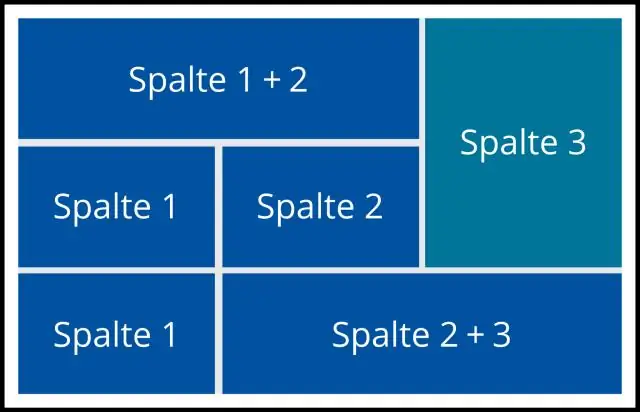
DISTINCT դրույթը կարող է օգտագործվել աղյուսակի մեկ կամ մի քանի սյունակների վրա: սեղան_անուն; Այս հայտարարության մեջ, սյունակի_1 սյունակի արժեքները օգտագործվում են կրկնօրինակը գնահատելու համար: Եթե դուք նշում եք մի քանի սյունակ, ապա DISTINCT կետը կգնահատի կրկնօրինակը՝ հիմնվելով այս սյունակների արժեքների համակցության վրա:
Ինչպե՞ս կարող եմ կողպել իմ SD քարտը իմ Android հեռախոսի վրա:

Գաղտնագրեք ձեր SD քարտը Հպեք ձեր Android հեռախոսի «Կարգավորումներ» պատկերակին: Այնուհետև կտտացրեք «Անվտանգություն»: Հպեք «Անվտանգություն» կոճակին և այնուհետև «Կոդավորումը» Այժմ դուք պետք է գաղտնաբառ սահմանեք SD քարտի վրա: Ձեր նոր գաղտնաբառը սահմանելուց հետո վերադարձեք SD քարտի արտաքին ընտրացանկ
Ինչպե՞ս կարող եմ կողպել իմ նոութբուքը մալուխով:
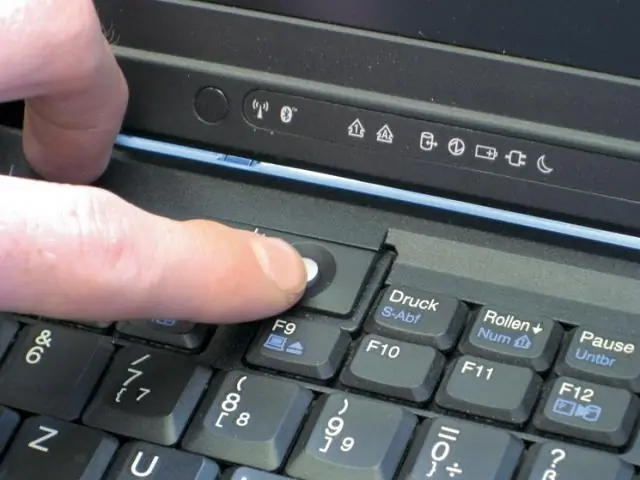
Այս նոութբուքերի կողպեքներն աշխատում են ճիշտ այնպես, ինչպես հեծանիվների շղթայի կողպեքները. Տեղադրեք կողպեքը ձեր նոութբուքի կողպեքի մեջ, և ձեր համակարգիչը դառնում է փաստացի գողությունից պաշտպանված՝ ենթադրելով, որ գողը հոգ է տանում այն աշխատանքային վիճակում պահելու մասին:
Ինչպե՞ս կարող եմ կողպել իմ PDF ֆայլը:

Գաղտնաբառ ավելացնել PDF-ին Բացեք PDF-ը Acrobat DC-ում: Ընտրեք Ֆայլ > Պաշտպանեք գաղտնաբառի միջոցով: Այլապես կարող եք ընտրել Գործիքներ > Պաշտպանել > Պաշտպանել գաղտնաբառի միջոցով: Ընտրեք, թե արդյոք ցանկանում եք գաղտնաբառ սահմանել Viewing-ը կամ PDF-ը խմբագրելու համար: Մուտքագրեք և նորից մուտքագրեք ձեր գաղտնաբառը: Սեղմեք Դիմել
