
Բովանդակություն:
2025 Հեղինակ: Lynn Donovan | [email protected]. Վերջին փոփոխված: 2025-01-22 17:27
Ավելացրեք գաղտնաբառ PDF-ում
- Բաց PDF-ը Acrobat DC-ում:
- Ընտրեք Ֆայլ > Պաշտպանեք գաղտնաբառի միջոցով: Այլընտրանք, կարող եք ընտրել Գործիքներ > Պաշտպանել > Պաշտպանել գաղտնաբառով:
- Ընտրեք, եթե ցանկանում եք սահմանել որ գաղտնաբառ ViewingorEditing-ի համար PDF-ը .
- Մուտքագրեք և նորից մուտքագրեք ձեր գաղտնաբառը:
- Սեղմեք Դիմել:
Նմանապես, մարդիկ հարցնում են՝ ինչպե՞ս կարող եմ գաղտնաբառով պաշտպանել PDF-ն առանց Acrobat-ի:
Ինչպես ստեղծել գաղտնաբառով ապահովված PDF ֆայլ առանց AdobeReader-ի
- Քայլ 1. Բացեք փաստաթուղթ, սեղմեք Ֆայլ > Արտահանել:
- Քայլ 2. Պահպանման երկխոսության պատուհանում մուտքագրեք PDF ֆայլի անունը, այնուհետև կտտացրեք Ընտրանքներ:
- Քայլ 3. Ստուգեք գաղտնագրեք փաստաթուղթը apasswordoption-ով և սեղմեք OK:
Հետագայում հարց է ծագում, կարո՞ղ եք փակել PDF-ը տպագրությունից: Թույլ չտալ տպագրություն ա PDF փաստաթուղթ, դու Ձեր ֆայլը պետք է բացվի Acrobat X Std-ում: կամPro. Սեղմեք Գործիքների վահանակի վրա և բացեք Պաշտպանության վահանակը: Թույլատրել տպագրություն , ստուգեք Սահմանափակել խմբագրումը և տպագրություն փաստաթղթերի տուփ: Դուք Պետք է մուտքագրել գաղտնաբառ և այնուհետև ընտրել None-ից Տպագրություն Թույլատրված բացվող էջ:
Այս կերպ, ինչպե՞ս կարող եմ PDF-ը միայն կարդալու համար:
Դեպի ստեղծել ընթերցանություն - միայն a տարբերակը PDF , բացեք ֆայլը Adobe Acrobat-ի միջոցով: OpenDocumentSecurity երկխոսության տուփ՝ սեղմելով Ֆայլ -> Հատկություններ և ընտրեք Անվտանգության ներդիրը Փաստաթղթի հատկությունների բացվող պատուհանում: Ըստ նախնականի, PDF չունի անվտանգության կարգավորումներ, և Security Methodshows NoSecurity:
Ինչպե՞ս պաշտպանել PDF ֆայլը Windows 10-ում գաղտնաբառով:
Բացեք ձեր Microsoft-ը Գրասենյակ ֆայլ համապատասխան դիմում: Կտտացրեք «Պահպանել որպես տիպ» դաշտը, ապա ընտրեք PDF . Կտտացրեք «Ընտրանքներ» կոճակը, այնուհետև ստուգեք «Գաղտնագրեք» տարբերակը փաստաթուղթ հետ գաղտնաբառը . Մուտքագրեք ձեր գաղտնաբառը ապա հաստատեք այն:
Խորհուրդ ենք տալիս:
Ինչպե՞ս կարող եմ կողպել իմ iPhone-ի ստեղնաշարը:
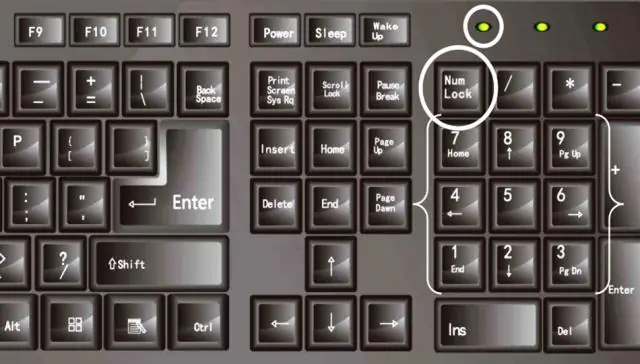
Եթե ցանկանում եք խուսափել բանալիների պատահական սեղմումից, կարող եք կողպել հեռախոսի ստեղները և էկրանը: Ընտրեք հետևյալ տարբերակներից մեկը. Միացրեք կամ անջատեք ստեղնաշարի կողպումը, անցեք 1a: Բանալինների կողպեքը միացնելու համար հպեք միացնել/անջատել: Բանալինների կողպումն անջատելու համար՝ սլաքը քաշեք աջ: Կտտացրեք Կարգավորումներ: Հպեք Ընդհանուր: Կտտացրեք Auto-Lock: Բանալինների ավտոմատ կողպումը միացնելու համար
Ինչպե՞ս կարող եմ կողպել ժապավենը Word 2016-ում:
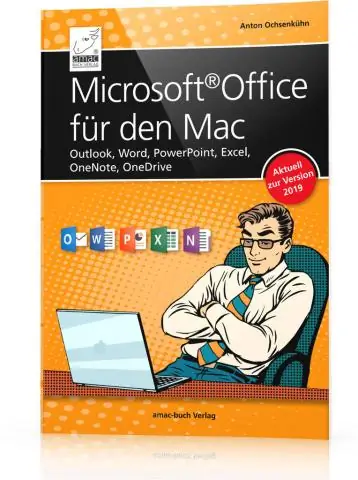
Word 2016 / 2013-ում դուք այժմ ունեք RibbonDisplay Options կոճակը վերին աջ անկյունում, նվազագույնի հասցնել կոճակի կողքին: Սեղմեք դրա վրա, ցույց է տալիս երեք կարգավորում. Ավտո-թաքնված ժապավենը դարձնում է Word-ը «ամբողջ էկրանով», որը ցույց է տալիս ժապավենը միայն, երբ սեղմում եք էկրանի վերևի մոտ:
Ինչպե՞ս կարող եմ կողպել իմ WhatsApp-ը iPhone 8-ում:
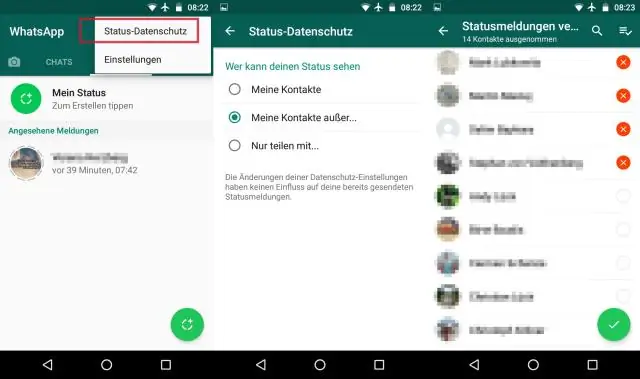
Քայլ 1. Բացեք WhatsApp-ը ձեր iPhone-ում: Կտտացրեք Կարգավորումների ներդիրին, որը գտնվում է ներքևում, որին հաջորդում է Հաշիվ -> Գաղտնիություն -> Էկրանի կողպում: Քայլ 2. Դուք կգտնեք Touch ID-ն կամ Face IDhere-ը միացնելու անջատիչը
Ինչպե՞ս կարող եմ կողպել էկրանի ռոտացիան iPad pro-ում:

Կողպեք ռոտացիան նոր iPad-ների վրա 1) Սահեցրեք էկրանի աջ անկյունից ներքև և բացեք Կառավարման կենտրոնը: 2) Հպեք Կողպեք պատկերակին՝ պտույտը կողպելու համար: 1) Բացեք ձեր կարգավորումները և կտտացրեք «Ընդհանուր»: 2) «Օգտագործել կողային անջատիչ Դեպի» տակ, սեղմեք «Կողպել ռոտացիա» կոճակը «Խլացնել» փոխարեն
Ինչպե՞ս կարող եմ կողպել իմ SD քարտը իմ Android հեռախոսի վրա:

Գաղտնագրեք ձեր SD քարտը Հպեք ձեր Android հեռախոսի «Կարգավորումներ» պատկերակին: Այնուհետև կտտացրեք «Անվտանգություն»: Հպեք «Անվտանգություն» կոճակին և այնուհետև «Կոդավորումը» Այժմ դուք պետք է գաղտնաբառ սահմանեք SD քարտի վրա: Ձեր նոր գաղտնաբառը սահմանելուց հետո վերադարձեք SD քարտի արտաքին ընտրացանկ
