
Բովանդակություն:
2025 Հեղինակ: Lynn Donovan | [email protected]. Վերջին փոփոխված: 2025-01-22 17:27
Գնացեք ձեր «Կարգավորումներ» հավելված, այնուհետև կտտացրեք «Ընդհանուր»: Հաջորդը, ընտրեք «Մատչելիություն», ապա ոլորեք ներքև և կտտացրեք « LEDFlash ազդանշանների համար «Լսումներ բաժնի տակ: Երբ դուք գտնվում եք LEDFlash ազդանշանների համար էկրանին, պարզապես միացրեք գործառույթը:
Նմանապես կարելի է հարցնել՝ ինչպե՞ս միացնել Flash-ը մուտքային զանգերի համար:
- Բացեք հավելվածի գործարկիչը և անցեք Կարգավորումներ հավելված:
- Ցանկում գտեք «Մատչելիություն» տարբերակը:
- Ընտրեք «Լսում» տարբերակը, որը գտնվում է հաջորդ էկրանում՝ վերևի մոտ:
- Միացրեք Flash ծանուցման տարբերակը:
Բացի վերևից, ինչո՞ւ հեռախոսս չի վառվում, երբ զանգ եմ ստանում: Դա անելու համար կարող եք կամ գնալ հիմնական կարգավորումներ, այնուհետև բացել «Հավելվածներ» և այնուհետև ոլորել ներքև դեպի Dialer կամ Հեռախոս App. Step 3. Այժմ, եթե հավելվածի ծանուցումներն անջատված են, ձեր էկրանը չի արթնանա վերև երբ ինչ-որ մեկը զանգեր դու. Նաև եթե միայն «Մուտք զանգեր Թույլտվությունն անջատված է, ձեր էկրանը՝ ոչ լուսավորել մուտքի հետ զանգեր.
Պարզապես, ինչպե՞ս կարող եմ իմ iPhone-ը լուսարձակել մուտքային զանգերի համար:
Ինչպես միացնել տեսողական ծանուցումները ձեր iPhone-ում՝ օգտագործելով LED ֆլեշ
- Գործարկեք Կարգավորումները ձեր հիմնական էկրանից:
- Հպեք Ընդհանուր:
- Կտտացրեք «Մատչելիություն»:
- Հպեք LED Flash՝ ահազանգերի համար:
- Միացնել լուսադիոդային լուսարձակը` ազդանշանները միացնելու համար:
Ինչպե՞ս օգտագործել առջևի ֆլեշը որպես ծանուցման լույս:
Ահա թե ինչ պետք է անեք
- Կտտացրեք Կարգավորումներ:
- Հպեք Ընդհանուր:
- Կտտացրեք «Մատչելիություն»:
- Ոլորեք ներքև դեպի Լսողություն բաժին և կտտացրեք LED FlashforAlerts-ին:
- Տեղափոխեք LED Flash for Alerts սահիչը միացված/կանաչ:
Խորհուրդ ենք տալիս:
Ինչպե՞ս կարող եմ mp3 ֆայլեր փոխանցել ֆլեշ կրիչին:
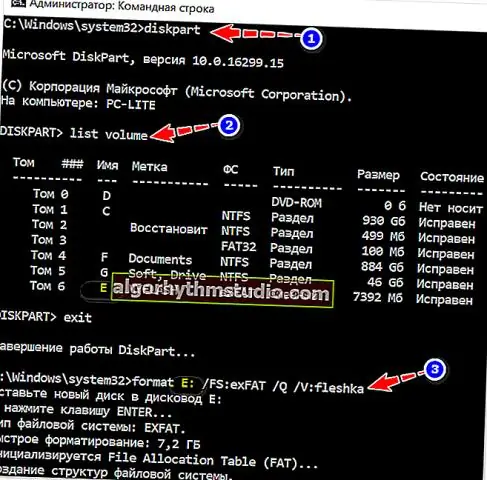
Քայլեր Տեղադրեք USB կրիչը ձեր համակարգչի USB միացքի մեջ: Բացեք File Explorer-ը: Սեղմեք այս համակարգիչը: Գտեք ձեր USB կրիչը: Նշեք սկավառակի տառը USB կրիչի համար: Ստուգեք սկավառակի վրա ազատ տարածության քանակը: Գտեք երաժշտական ֆայլերը, որոնք ցանկանում եք պատճենել USB կրիչում: Ընտրեք բոլոր ֆայլերն ու թղթապանակները, որոնք ցանկանում եք պատճենել
Ինչպե՞ս կարող եմ ավտոմատ նվագարկել USB ֆլեշ կրիչ:
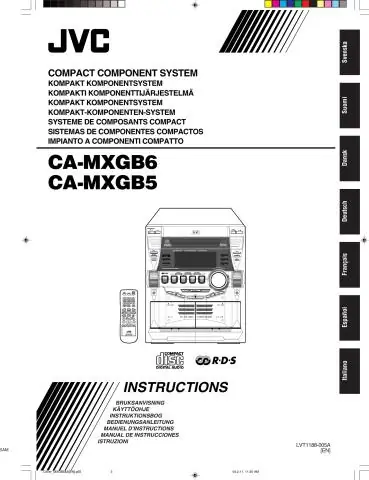
Տեղադրեք ձեր ֆլեշ կրիչը USB պորտի մեջ: Երբ տեսնում եք AutoPlay երկխոսության տուփը, սեղմեք Չեղարկել: Բացեք Իմ Համակարգիչը, աջ սեղմեք ձեր ֆլեշ կրիչի պատկերակին և ընտրեք Հատկություններ: Հատկություններ երկխոսության վանդակում ընտրեք AutoPlay ներդիրը
Ինչպե՞ս կարող եմ արգելափակել բոլոր մուտքային զանգերը իմ Android-ում:
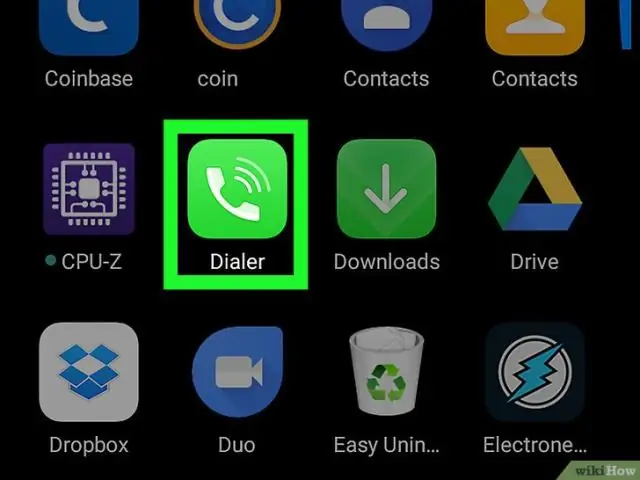
Քայլ առ քայլ. Ինչպես արգելափակել բոլոր մուտքային զանգերը, Android-ի ընտրության կարգավորումները: Ընտրեք Զանգի կարգավորումներ: Հպեք SIM-ին, որից ցանկանում եք արգելափակել մուտքային զանգերը: Ընտրեք «Զանգի արգելում» ցանկից, որը հայտնվում է: Հպեք «Բոլոր մուտքային զանգերի» կողքին գտնվող վանդակին, նշեք այն: Մուտքագրեք զանգի արգելման գաղտնաբառը և ապա OK
Ինչպե՞ս կարող եմ փոխել զանգերի քանակը մինչև ձայնային փոստը ստանալը:
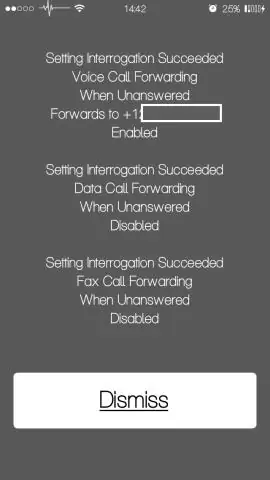
Փոխեք զանգերի քանակը մինչև ձայնային փոստի պատասխանները Գնացեք Հաշվի համառոտ նկարագիր > Իմ թվային հեռախոսը > Ստուգեք կամ կառավարեք ձայնային փոստը և գործառույթները: «Ձայնային փոստի կարգավորումներ» ներդիրում ոլորեք «Ընդհանուր նախապատվություններ» և ընտրեք «Սահմանել զանգերի քանակը ձայնային փոստից առաջ»: Ընտրեք պարամետր, որը տատանվում է 1 օղակից (6 վայրկյան) մինչև 6 օղակ (36 վայրկյան): Ընտրեք Պահպանել
Ինչպե՞ս կարող եմ լուսանկարներ փոխանցել Windows 10-ից USB ֆլեշ կրիչ:
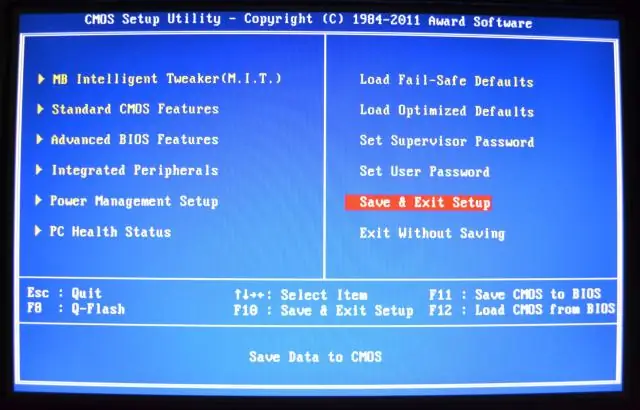
Ֆայլերը USB հիշողության քարտում պատճենելու համար դրանք Windows Explorer-ի թղթապանակից քաշեք դրայվ կամ աջ սեղմեք ֆայլի վրա և ընտրեք Պատճենել, ապա բացել ֆլեշ կրիչը, աջ սեղմեք Տեղադրել:
