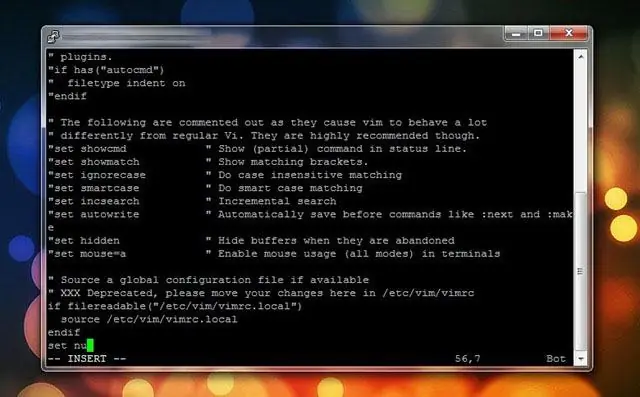
Բովանդակություն:
2025 Հեղինակ: Lynn Donovan | [email protected]. Վերջին փոփոխված: 2025-01-22 17:27
Դա անելու համար
- Սեղմեք Esc ստեղնը, եթե ներկայումս տեղադրման կամ հավելվածի ռեժիմում եք:
- Սեղմեք՝ (երկնակետ): Կուրսորը պետք է նորից հայտնվի էկրանի ներքևի ձախ անկյունում: հուշման կողքին:
- Մուտքագրեք հետևյալ հրամանը՝ set թիվ .
- Հերթական սյունակ տողերի համարները այնուհետև կհայտնվի էկրանի ձախ կողմում:
Նաև գիտեք, թե ինչպես կարող եմ մշտապես ցույց տալ տողերի համարները vim-ում:
Բացարձակ տողերի համարներ
- Սեղմեք Esc ստեղնը՝ հրամանի ռեժիմին անցնելու համար:
- Սեղմեք՝ (սև կետ) և կուրսորը կտեղափոխվի էկրանի ներքևի ձախ անկյունում: Մուտքագրեք set number կամ set nu և սեղմեք Enter::սահմանել համարը.
- Տողերի համարները կցուցադրվեն էկրանի ձախ կողմում.
Նմանապես, ինչպես կարող եմ ցույց տալ տողերի համարները Linux-ում: Դուք կարող եք միացնել տողի համարի ցուցադրում ցանկի տողից՝ անցնելով Դիտել -> Ցուցադրել Տողերի համարներ . Ընտրելով այդ տարբերակը ցուցադրել որ տողերի համարները խմբագրի պատուհանի ձախ կողմի լուսանցքում: Դուք կարող եք անջատել այն՝ ապաընտրելով նույն տարբերակը: Այս պարամետրը փոխելու համար կարող եք նաև օգտագործել F11 ստեղնաշարի դյուրանցումը:
Նմանապես մեկը կարող է հարցնել՝ ինչպե՞ս եք ցույց տալիս տողերի համարները:
Միացնելու համար ընտրեք «Ընտրանքներ…» «Գործիքներ» ցանկից: Այժմ ընտրանքների երկխոսությունից ընդլայնեք «Տեքստի խմբագիր» բաժինը և սեղմեք «Բոլոր լեզուները»: Այնուհետև պարզապես ստուգեք « Տողերի համարները տուփի մեջ Ցուցադրել Բաժին. Այժմ դուք պետք է տեսնեք տողերի համարները ֆայլ բացելիս տեքստային խմբագրիչում:
Ինչպե՞ս ցույց տալ գծերի համարները Ubuntu տերմինալում:
Ctrl + C կլինի ցուցադրում ընթացիկ տող /սյունակը մեկ անգամ, և Meta + C (սովորաբար Alt + C) կփոխարկի շարունակականը տող /սյունակ ցուցադրել միացնել և անջատել: Ctrl + _ (դա ընդգծված է, ուստի ստեղնաշարի դասավորության մեծ մասում Ctrl + Shift + -) կհուշի ձեզ անցնել կոնկրետ տողի համարը.
Խորհուրդ ենք տալիս:
Ինչպե՞ս կարող եմ նկարներ ցույց տալ իմ նոութբուքից Chromecast-ին:
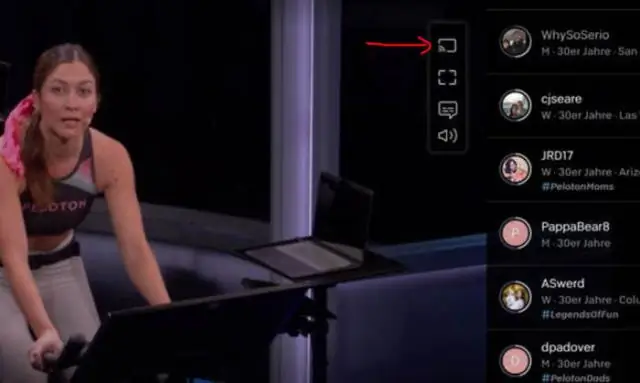
Ցույց տալ լուսանկարները հեռուստացույցով Chromecast-ով Քայլ 1. Կարգավորել այն: Եթե դեռ չեք արել, տեղադրեք Chrome բրաուզերը ձեր համակարգչում: Միացրեք ձեր համակարգիչը նույն Wi-Fi ցանցին, ինչ ձեր Chromecast-ը: Քայլ 2. Դերերում: Chrome-ում անցեք photos.google.com: ClickView Cast Ընտրեք ձեր Chromecast-ը
Ինչպե՞ս ցույց տալ համակարգի սկուտեղը բոլոր մոնիտորների վրա:
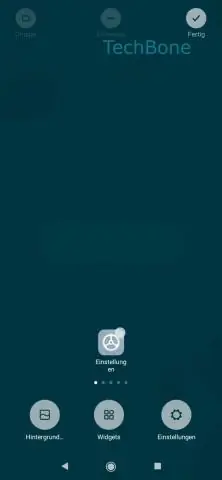
Աջ սեղմեք ձեր ցանկացած առաջադրանքի տողի վրա և բացեք ձեր առաջադրանքների տողը՝ սեղմելով կողպեք առաջադրանքների տողի վրա, եթե այն նշված է: Քաշեք ձեր առաջադրանքների տողը (այն, որը պարունակում է համակարգի սկուտեղը) այն էկրանին, որի վրա ցանկանում եք ցուցադրել համակարգի սկուտեղը: Հիշեք, որ ձեր էկրաններն ունենան Extend ռեժիմում
Ինչպե՞ս ցույց տալ գործիքի հուշումը:
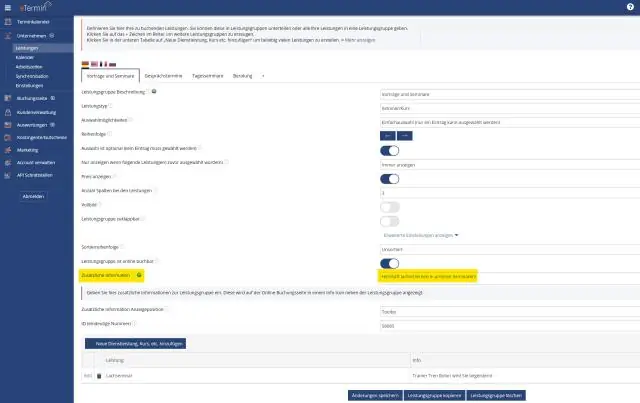
HTML. Օգտագործեք կոնտեյների տարր (նման) և դրան ավելացրեք «tooltip» դասը: Երբ օգտատերը մկնիկը անցկացնի դրա վրա, այն ցույց կտա գործիքի հուշման տեքստը: Գործիքների հուշման տեքստը տեղադրվում է ներկառուցված տարրի ներսում (նմանվում է):
Ինչպե՞ս ցույց տալ ծածկույթի ծածկույթը խավարման ժամանակ:

Այն օգտագործելու համար կարող եք կամ աջ սեղմել դասի վրա, այնուհետև գտնել և սեղմել Code Coverage > Run As, կամ պարզապես կարող եք սեղմել Run As Code Coverage կոճակը, որը նման է սովորական Run կոճակին (ցուցադրված է այստեղ)
Ինչպե՞ս ակտիվացնել համարները իմ նոութբուքի ստեղնաշարի վրա:

Նոութբուքի NumLock Թվային վահանակն ակտիվացնելու համար գտեք համարի կողպման ստեղնը (սովորաբար պիտակավորված NumLock, Num Lk կամ Num): Այն տեղորոշելուց հետո փնտրեք Fn կամ Alt ստեղնը: Եթե Fn կամ Alt կոճակի գույնը համընկնում է այլընտրանքային թվերի հետ, սեղմեք այն թվային կողպեքի հետ միասին:
