
Բովանդակություն:
2025 Հեղինակ: Lynn Donovan | [email protected]. Վերջին փոփոխված: 2025-01-22 17:27
Բեռնեք ցանկացած հոլովակ Աղբյուրի վահանակում: Նկատեք ներքևի աջ անկյունում գտնվող փոքրիկ բանալին ( տեսնել Նկար 7); դա Աղբյուրի վահանակի «Կարգավորումներ» ընտրացանկն է (այսպիսին կա Ծրագիր վահանակ։) Սեղմեք այն և միացրեք վահանակը ցուցադրել Աուդիո Ալիքի ձև.
Հետագայում, կարելի է նաև հարցնել՝ ինչպե՞ս եք ցուցադրում ալիքի ձևերը Premiere Pro-ում:
Քայլեր
- Սկսելու համար համոզվեք, որ Premiere Pro Creative Cloud 2015-ը բաց է:
- Սեղմեք և պահեք հոլովակը նախագծի պատուհանում:
- Քաշեք հոլովակը ժամանակացույցի վրա:
- Այնուհետև կտտացրեք այս պատուհանի վերևում հայտնված բանալին պատկերակը:
- Մենյուում համոզվեք, որ «Ցույց տալ աուդիո ալիքի ձևը» ստուգված է:
Երկրորդ, ինչպե՞ս եք ձայնային ալիքի պատկեր ստեղծել: Ահա քայլերը.
- Գրանցեք ձեր հաղորդագրությունը: Բացեք Audacity կամ Twisted Wave (եթե դուք օգտագործում եք Twisted Wave առցանց, դուք պետք է թույլտվություն տաք նրան օգտագործել ձեր խոսափողը)
- Վերցրեք սքրինշոթ (էկրանի նկարում) ալիքի ձևից:
- Ներմուծեք պատկերը Google Փաստաթղթում:
- Լրացուցիչ՝ խմբագրել պատկերը:
- Տպեք ձեր ձայնային ալիքը և ստեղծեք ձեր ստեղծագործությունը:
Հետևաբար, ինչպե՞ս եք գտնում ալիքի ձևը:
Re: Ինչպես եք ցուցադրում աուդիո ալիքային ձևեր Սեղմեք փոքր սլաքը ժամանակացույցի փոքր Timecode պատուհանի աջ կողմում: Սա կբացի վահանակ: Սեղմեք վրա ալիքի ձևը պատկերակ այն ուղու համար, որը ցանկանում եք տեսնել որ ալիքի ձևը վրա.
Ինչպե՞ս եք ցուցադրում ալիքի ձևերը հետընտրական էֆեկտներում:
Բացեք Հետո էֆեկտներ նախապատվությունները և փոխել աուդիո նախադիտման երկարությունը: Ընտրված շերտով սեղմեք L ստեղնը երկու անգամ՝ ձայնը բացահայտելու համար ալիքի ձևը . Ընդգծեք շերտը և սեղմեք L ստեղնը (փոքրատառ) երկու անգամ հաջորդաբար՝ աուդիո ալիքի ձևը բացահայտում է իրեն իր ողջ փառքով:
Խորհուրդ ենք տալիս:
Ինչպե՞ս կարող եմ նկարներ ցույց տալ իմ նոութբուքից Chromecast-ին:
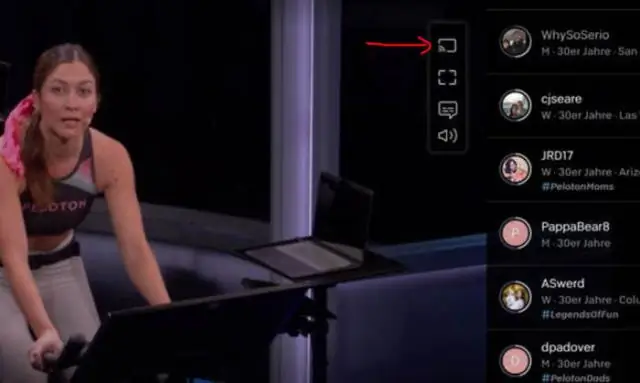
Ցույց տալ լուսանկարները հեռուստացույցով Chromecast-ով Քայլ 1. Կարգավորել այն: Եթե դեռ չեք արել, տեղադրեք Chrome բրաուզերը ձեր համակարգչում: Միացրեք ձեր համակարգիչը նույն Wi-Fi ցանցին, ինչ ձեր Chromecast-ը: Քայլ 2. Դերերում: Chrome-ում անցեք photos.google.com: ClickView Cast Ընտրեք ձեր Chromecast-ը
Ինչպե՞ս ցույց տալ համակարգի սկուտեղը բոլոր մոնիտորների վրա:
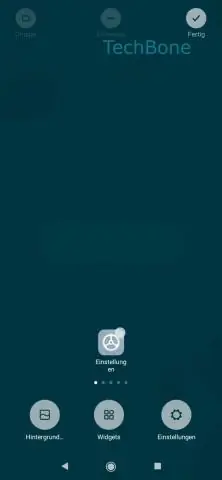
Աջ սեղմեք ձեր ցանկացած առաջադրանքի տողի վրա և բացեք ձեր առաջադրանքների տողը՝ սեղմելով կողպեք առաջադրանքների տողի վրա, եթե այն նշված է: Քաշեք ձեր առաջադրանքների տողը (այն, որը պարունակում է համակարգի սկուտեղը) այն էկրանին, որի վրա ցանկանում եք ցուցադրել համակարգի սկուտեղը: Հիշեք, որ ձեր էկրաններն ունենան Extend ռեժիմում
Ինչպե՞ս ցույց տալ գործիքի հուշումը:
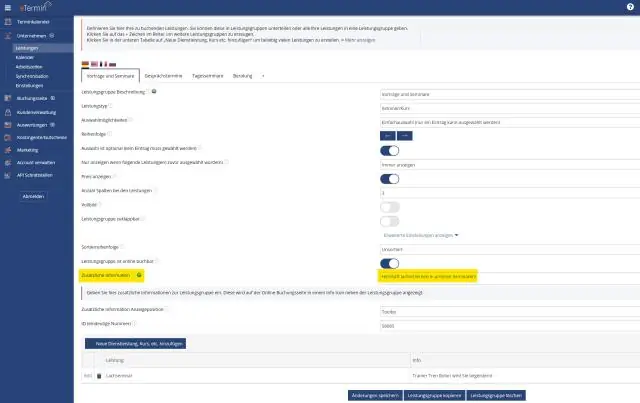
HTML. Օգտագործեք կոնտեյների տարր (նման) և դրան ավելացրեք «tooltip» դասը: Երբ օգտատերը մկնիկը անցկացնի դրա վրա, այն ցույց կտա գործիքի հուշման տեքստը: Գործիքների հուշման տեքստը տեղադրվում է ներկառուցված տարրի ներսում (նմանվում է):
Ինչպե՞ս ցույց տալ ծածկույթի ծածկույթը խավարման ժամանակ:

Այն օգտագործելու համար կարող եք կամ աջ սեղմել դասի վրա, այնուհետև գտնել և սեղմել Code Coverage > Run As, կամ պարզապես կարող եք սեղմել Run As Code Coverage կոճակը, որը նման է սովորական Run կոճակին (ցուցադրված է այստեղ)
Ինչպե՞ս եք ցուցադրում ալիքի ձևերը հետընտրական էֆեկտներում:

Բացեք After Effects-ի նախապատվությունները և փոխեք աուդիո նախադիտման երկարությունը: Ընտրված շերտով սեղմեք L ստեղնը երկու անգամ՝ ձայնային ալիքի ձևը բացահայտելու համար: Ընդգծեք շերտը և սեղմեք L ստեղնը (փոքրատառ) երկու անգամ հաջորդաբար. աուդիո ալիքի ձևը բացահայտվում է իր ողջ փառքով
