
Բովանդակություն:
2025 Հեղինակ: Lynn Donovan | [email protected]. Վերջին փոփոխված: 2025-01-22 17:27
Մեջ Նորություններ հավելվածը ձեր վրա Mac , սեղմեք Նորություններ + կողագոտում (եթե չեք տեսնում, սեղմեք գործիքագոտում), այնուհետև սեղմեք Apple News+ բաժանորդագրության կոճակ (օրինակ՝ GetStarted կամ Փորձեք այն անվճար): Հետևեք էկրանի հրահանգներին: Հնարավոր է՝ ձեզ խնդրեն մուտք գործել App Store ձեր հետ Apple ID.
Նմանապես կարելի է հարցնել, արդյոք Apple-ի նորությունների հավելվածը հասանելի է Mac-ում:
Այն Apple News հավելված գալիս է macOS Mojave, բայց դուք կարող եք ավելի լավ գործել հենց հիմա՝ արդեն իսկ առկա գործիքներով հասանելի . Բառացիորեն նույնն է հավելված որդի iOS . Apple այն տեղափոխել է դեպի Mac որպես ցույց տալու, որ դա այժմ հնարավոր է:
Նաև կարո՞ղ եք Apple-ի նորությունները ստանալ համակարգչով: Այո, դու կարող ես կարդացեք ձեր նորություններ ից" Apple News Հավելվածը" ՄԻԱՑՎԱԾ է ԱՀ , ԵՎ ԱՅՍ ԻՆՉՊԵՍ. կան բազմաթիվ iOS սիմուլյատորներ, որոնք հասանելի են ԱՀ-ներ , ճիշտ այնպես, ինչպես կան սիմուլյատորներ անդրոիդների համար: Bluestacks-ի հետ դու կարող ես runandroid հավելվածները միացված են ձեր համակարգիչը / ԱՀ.
Նմանապես, ինչպե՞ս կարող եմ ազատվել Apple-ի նորությունների հավելվածից Mac-ում:
Mac. Ինչպես ջնջել հավելվածները
- Բացեք Finder-ը:
- Կտտացրեք «Ծրագրեր» ձախ կողմում գտնվող կողագոտում:
- Գտեք այն հավելված(ները), որոնք ցանկանում եք ջնջել:
- Աջ սեղմեք և ընտրեք Տեղափոխել աղբարկղ, սեղմեք և քաշեք այն աղբարկղ կամ օգտագործեք ստեղնաշարի դյուրանցման հրամանը + ջնջել հավելվածը ջնջելու համար:
Որտե՞ղ է նորությունների հավելվածը Mac-ում:
Apple Նորությունների հավելված ծանոթ տեսք Հավանել է Նորությունների հավելված iOS-ում, որ հավելված Mac-ում բաժանված է երկու հիմնական բաժինների. Ձախ կողմում դուք կգտնեք հղումներ դեպի վերջինը նորություններ պատմություններ, գումարած հղումներ դեպի ձեր նախընտրած թեմաները և հրապարակումները: Աջ կողմում դուք կտեսնեք բովանդակությունը, որը սեղմում եք ձախ կողմում գտնվող հղումների վրա:
Խորհուրդ ենք տալիս:
Ինչպե՞ս կարող եմ օգտագործել Apple Configurator-ը:

Մուտք գործեք Mac համակարգիչ և գործարկեք Apple Configurator 2 (AC2) հավելվածը: Կազմաձևվող սարք(եր)ը միացրեք Mac-ին USB մալուխի միջոցով: AC2-ում ընտրեք iOS սարքը, որը ցանկանում եք կարգավորել, այնուհետև սեղմեք Գործողություններ | Պատրաստվեք գործարկել հրաշագործը
Ինչպե՞ս եք մաքրում Kindle Fire-ի վերջին նորությունները:
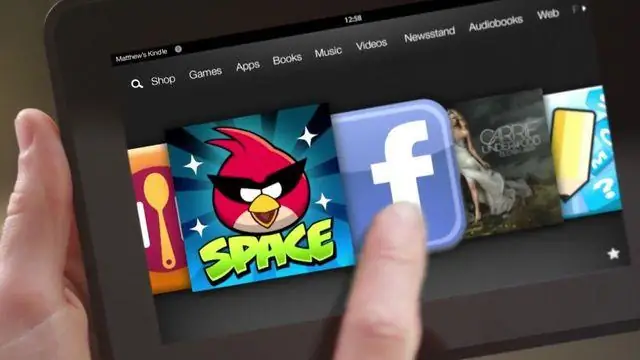
Հիմնական էկրանից գնացեք Վերջին տարրերի բաժինը և ոլորեք դեպի այն տարրը, որը ցանկանում եք հեռացնել: Այնուհետև հավելվածի կամ տեսանյութի մանրապատկերի տակ ընտրեք Հեռացնել վերջինից
Ինչպե՞ս կարող եմ օգտագործել իմ Apple Mac Mini-ն:

Սեղմեք միացման կոճակը Macmini-ի հետևի մասում: Կցեք ձեր հեռուստացույցին կամ մոնիտորին: Միացրեք ձեր Mac mini-ն ձեր հեռուստացույցին կամ աշխատասեղանին: Միացեք Wi-Fi-ին: Միացնելուց հետո տեղադրման ուղեցույցը պետք է ձեզ տանի մի քանի պարզ քայլ, ներառյալ aWi-Fi կապի կարգավորումը: Մուտք գործեք ձեր Apple ID-ով: Սկսեք օգտագործել ձեր Mac mini-ն
Ինչպե՞ս կարող եմ օգտագործել chromecast-ը Apple TV-ի հետ:

Միացրեք Chromecast-ը ձեր հեռուստացույցին, միացրեք հոսանքի լարը, միացրեք հեռուստացույցը և միացրեք համապատասխան HDMI մուտքի կարգավորումը: Հաջորդը, ներբեռնեք Chromecastapp-ը ձեր iPhone-ի կամ iPad-ի վրա, և մինչ այն տեղադրվում է goto Settings, միացրեք Wi-Fi-ը և միացեք Chromecast տարբերակին:
Ինչպե՞ս կարող եմ օգտագործել իմ Apple ստեղնաշարը Windows-ի հետ:
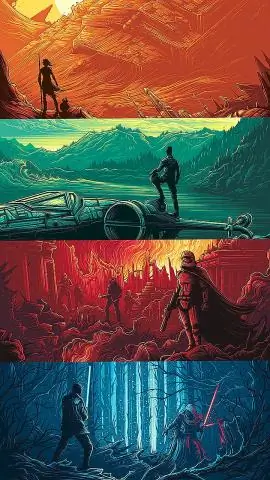
Ինչպես օգտագործել Mac ստեղնաշարը Windows-ում Ներբեռնեք և տեղադրեք վարորդը: Ներբեռնեք Mackeyboard-ի ոչ պաշտոնական դասավորության Zip ֆայլը: Նշանակեք ստեղնաշարը: Այժմ դուք պետք է ստեղնաշարը նշանակեք ձեր համակարգչին: Քարտեզում բացակայում են ստեղները: Ձեր ստեղնաշարն այժմ հիմնականում կաշխատի, բայց կան որոշ բաներ, որոնք դուք պետք է անեք կատարելագործելու համար: Կազմեք սցենարը. Ուղղել այլ հավելվածներ
