
2025 Հեղինակ: Lynn Donovan | [email protected]. Վերջին փոփոխված: 2025-01-22 17:27
Մուտք գործեք Mac համակարգիչ և գործարկեք Apple կոնֆիգուրատոր 2 (AC2) հավելված: Կազմաձևվող սարք(եր)ը միացրեք Mac-ին օգտագործելով USB մալուխը: AC2-ում ընտրեք iOS սարքը, որը ցանկանում եք կարգավորել, այնուհետև սեղմեք Գործողություններ | Պատրաստվեք գործարկել հրաշագործը:
Համապատասխանաբար, ի՞նչ է անում Apple Configurator-ը։
Apple կոնֆիգուրատոր Mac OS X-ի անվճար գործիք է ձեռնարկությունում iOS սարքերը կազմաձևելու և տեղակայելու համար՝ օգտագործելով ֆիզիկական USB միացում: -ի հիմնական նպատակը Apple կոնֆիգուրատոր հավելվածը թույլ է տալիս ՏՏ ադմինիստրատորներին կարգավորել կարգավորումները iPhone-ների և iPad-ների վրա՝ նախքան դրանք վերջնական օգտատերերին տրամադրելը:
Apple Configurator-ն ու MDM-ն է? Apple կոնֆիգուրատոր օգտակար գործիք է, որը նախատեսված է կորպորատիվ պատկանող iOS սարքերը կարգավորելու և ձեռնարկությունում USB-ի միջոցով գրանցելու համար: Այն օգնում է ավտոմատ կերպով գրանցել iOS սարքերի օգտագործումը MDM և նախապես բեռնել սարքերը կապված պրոֆիլներով և բաշխված հավելվածներով՝ նախքան դրանք օգտատերերին հանձնելը:
Ավելին, ինչպե՞ս կարող եմ գտնել Apple Configurator-ը:
Apple Configurator 2-ը կառավարում է ձեր iOS սարքերը, սակայն macOS հավելված է:
- Գործարկեք Mac App Store-ը:
- Ներբեռնեք Apple Configurator 2.
- Սեղմեք Ստանալ:
- Սեղմեք Տեղադրել հավելվածը:
- Տեղադրվելուց հետո կարող եք սեղմել Բացել:
- Ընդունեք լիցենզիայի պայմանագիրը:
Կարո՞ղ եք Apple Configurator-ը գործարկել iPad-ի վրա:
Apple կոնֆիգուրատոր 2-ը հեշտացնում է տեղակայումը iPad , iPhone, iPod touch և Apple Հեռուստատեսային սարքեր ձեր հաստատությունում: Դու կարող ես օգտագործել Apple կոնֆիգուրատոր կարգավորումներով, հավելվածներով և տվյալների հետ արագ կարգավորելու մեծ թվով սարքեր դու նշեք ձեր ուսանողների, աշխատակիցների կամ հաճախորդների համար:
Խորհուրդ ենք տալիս:
Ինչպե՞ս կարող եմ օգտագործել գործունեությունը Apple Watch 4-ում:

Ինչպես կարգավորել Activity-ը ձեր Apple Watch-ում Գործարկեք Activity հավելվածը ձեր iPhone-ի հիմնական էկրանից: Կտտացրեք Կարգավորել գործունեությունը: Մուտքագրեք ձեր անձնական տվյալները: Կտտացրեք Շարունակել: Սահմանեք ձեր ամենօրյա շարժման նպատակը: Կարգավորելու համար կարող եք օգտագործել գումարած և մինուս նշանները: Հպեք Սահմանել տեղափոխման նպատակը
Ինչպե՞ս կարող եմ օգտագործել Apple-ի նորությունները Mac-ում:

Ձեր Mac-ի News հավելվածում սեղմեք News+կողմագոտում (եթե այն չեք տեսնում, կտտացրեք գործիքագոտում), այնուհետև սեղմեք Apple News+ բաժանորդագրության կոճակը (օրինակ՝ GetStarted կամ Փորձեք այն անվճար): Հետևեք էկրանի հրահանգներին: Հնարավոր է, որ ձեզանից պահանջվի մուտք գործել App Store ձեր AppleID-ով
Ինչպե՞ս կարող եմ օգտագործել իմ Apple Mac Mini-ն:

Սեղմեք միացման կոճակը Macmini-ի հետևի մասում: Կցեք ձեր հեռուստացույցին կամ մոնիտորին: Միացրեք ձեր Mac mini-ն ձեր հեռուստացույցին կամ աշխատասեղանին: Միացեք Wi-Fi-ին: Միացնելուց հետո տեղադրման ուղեցույցը պետք է ձեզ տանի մի քանի պարզ քայլ, ներառյալ aWi-Fi կապի կարգավորումը: Մուտք գործեք ձեր Apple ID-ով: Սկսեք օգտագործել ձեր Mac mini-ն
Ինչպե՞ս կարող եմ օգտագործել chromecast-ը Apple TV-ի հետ:

Միացրեք Chromecast-ը ձեր հեռուստացույցին, միացրեք հոսանքի լարը, միացրեք հեռուստացույցը և միացրեք համապատասխան HDMI մուտքի կարգավորումը: Հաջորդը, ներբեռնեք Chromecastapp-ը ձեր iPhone-ի կամ iPad-ի վրա, և մինչ այն տեղադրվում է goto Settings, միացրեք Wi-Fi-ը և միացեք Chromecast տարբերակին:
Ինչպե՞ս կարող եմ օգտագործել իմ Apple ստեղնաշարը Windows-ի հետ:
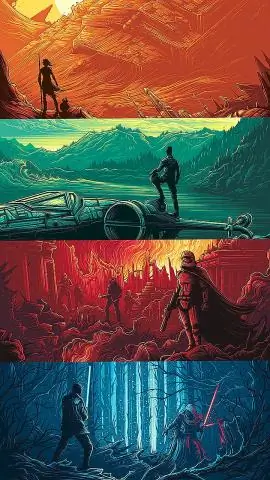
Ինչպես օգտագործել Mac ստեղնաշարը Windows-ում Ներբեռնեք և տեղադրեք վարորդը: Ներբեռնեք Mackeyboard-ի ոչ պաշտոնական դասավորության Zip ֆայլը: Նշանակեք ստեղնաշարը: Այժմ դուք պետք է ստեղնաշարը նշանակեք ձեր համակարգչին: Քարտեզում բացակայում են ստեղները: Ձեր ստեղնաշարն այժմ հիմնականում կաշխատի, բայց կան որոշ բաներ, որոնք դուք պետք է անեք կատարելագործելու համար: Կազմեք սցենարը. Ուղղել այլ հավելվածներ
