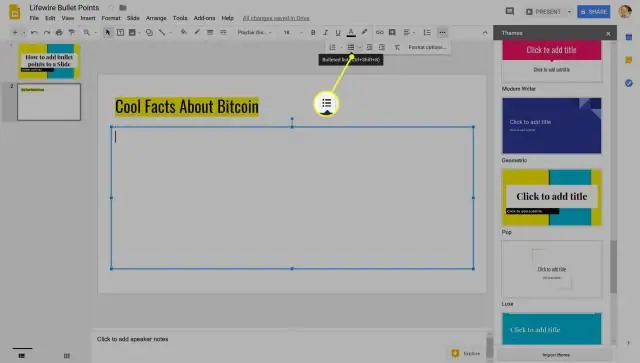
Բովանդակություն:
2025 Հեղինակ: Lynn Donovan | [email protected]. Վերջին փոփոխված: 2025-01-22 17:27
Բացեք ձեր Google Սլայդ ներկայացում . Սեղմեք Անցում … կոճակը գործիքագոտում: Հայտնվող կառավարման վահանակում ընտրեք որը անցում ցանկանում եք դիմել Սլայդ (կամ բոլորը սլայդներ ).
Նաև պետք է իմանալ, թե ինչպես եք անցումներ կատարում Google Սլայդներում:
Փոխեք անիմացիաները և անցումները
- Ձեր համակարգչում բացեք ներկայացում Google Սլայդներում:
- Սեղմեք Դիտել անիմացիաները:
- Սեղմեք անիմացիան, որը ցանկանում եք փոխել:
- Անիմացիայի արագությունը փոխելու համար քաշեք սահիչը:
- Ցուցակները մեկ տողով աշխուժացնելու համար նշեք «Բայպարագրաֆ»-ի կողքին գտնվող վանդակը:
Նմանապես, կարո՞ղ եք կառավարել Google Սլայդները հեռախոսից: Շրջեք ձեր հեռախոս մեջ ա Google Սլայդներ հեռավոր վերահսկողություն Chrome-ի այս ընդլայնմամբ: GoogleSlides արդեն թույլ է տալիս դու ճառագայթ ձեր ներկայացում տախտակամած դեպի aChromecast-ով հագեցած էկրան ձեր iOS-ից կամ Android-ից սարքը Ձեր հեռախոսն այժմ հեռակառավարման վահանակ է, երկու մեծ կոճակներով, որոնց միջև կարող եք շարժվել հետ ու առաջ սլայդներ.
Հաշվի առնելով սա՝ ինչպե՞ս եք օգտագործում Google Slides-ը iPhone-ում:
Ինչպես օգտվել Google Սլայդներից
- Քայլ 1. Ներբեռնեք Google Slides հավելվածը: Բացեք App Store-ը: Վերևի որոնման տողում որոնեք Google Սլայդները:
- Քայլ 2. Ստեղծեք կամ խմբագրեք ներկայացում: Տեղադրեք և դասավորեք տեքստը, ձևերը և գծերը:
- Քայլ 3. Կիսվեք և աշխատեք ուրիշների հետ: Դուք կարող եք ֆայլեր և պանակներ համօգտագործել մարդկանց հետ և ընտրել՝ արդյոք նրանք կարող են դիտել, խմբագրել կամ մեկնաբանել դրանք:
Ինչպե՞ս եք անիմացիաներ ավելացնում Google Slides բջջայինում:
- Բացեք Google Սլայդների ներկայացումը, որը ցանկանում եք խմբագրել:
- Ընտրեք այն սլայդը, որին ցանկանում եք ավելացնել անիմացիաներ:
- Սեղմեք Անցում
- Ընտրեք այն օբյեկտը, որը ցանկանում եք կենդանացնել (տեքստային տուփ, պատկեր):
- Սեղմեք + Ավելացնել անիմացիա:
Խորհուրդ ենք տալիս:
Ինչպե՞ս եք գրաֆիկա ավելացնում JFrame-ին:
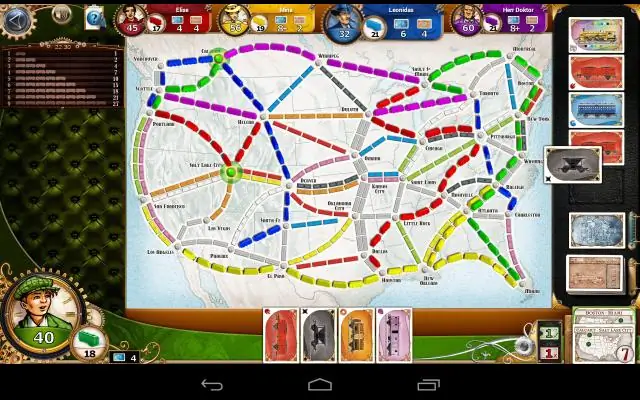
B. 1 Գրաֆիկայի ստեղծում Ստեղծեք JFrame օբյեկտ, որն այն պատուհանն է, որը կպարունակի կտավը: Ստեղծեք Գծագրական օբյեկտ (որը կտավն է), սահմանեք դրա լայնությունը և բարձրությունը և ավելացրեք այն շրջանակի մեջ: Փաթեթավորեք շրջանակը (չափափոխեք այն) որպեսզի համապատասխանի կտավին և ցուցադրեք այն էկրանին
Ինչպե՞ս եք ուսանողներին ավելացնում PowerSchool հավելվածում:

Ուսանողին գոյություն ունեցող PowerSchool-ի ծնող հաշվում ավելացնելու համար. Գնացեք PowerSchool և մուտք գործեք: Հեռավոր ձախ կողային գոտում սեղմեք «Հաշվի նախապատվություններ»: Ընտրեք Ուսանողներ ներդիրը: Սեղմեք Ավելացնել: Մուտքագրեք ուսանողի անունը, մուտքի ID-ն, մուտքի գաղտնաբառը և ձեր հարաբերությունները ուսանողի հետ: Սեղմեք OK
Ինչպե՞ս եք պիտակներ ավելացնում Excel 2016-ում:
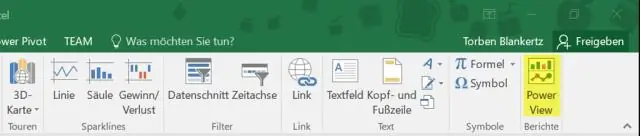
Կտտացրեք Excel-ի էկրանի վերևի ձախ մասում գտնվող Office կոճակը, այնուհետև կտտացրեք «Excel Options», «Proofing» և վերջապես «AutoCorrect Options»՝ «AutoCorrect» երկխոսության տուփը բացելու համար: Ընտրեք «Խելացի պիտակներ» ներդիրը և նշեք «Պիտակել տվյալները խելացի պիտակներով» վանդակը: Սեղմեք «OK», երբ ավարտեք ճանաչող սարքերի ընտրությունը
Ինչպե՞ս եք հարցում ավելացնում Google-ի կայքում:
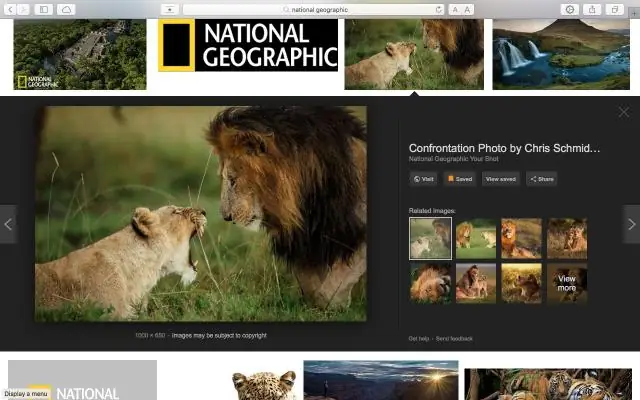
Google Surveys-ի տեղադրում Գնացեք ձեր Google Sites էջը, որտեղ կցանկանայիք ցուցադրել ձեր հարցումը և սեղմեք «Խմբագրել էջը»: Սեղմեք Տեղադրել > Աղյուսակային ձև: Ընտրեք ձևը, որը ցանկանում եք տեղադրել և սեղմեք Ընտրել: Մեկ այլ պատուհան կհայտնվի, և դուք կարող եք հարմարեցնել ձեր ձևի տեսքը այստեղ: Ավարտելուց հետո սեղմեք Պահպանել
Ինչպե՞ս եք նախադրյալներ ավելացնում ACR-ին:

ACR-ում նախադրյալների տեղադրումը հեշտ է: Ինչպես տեղադրել նախադրյալները Adobe Camera Raw-ում (ACR) Գնացեք ձեր համակարգչի հետևյալ վայրում՝ C:Users[UserName]AppDataRoamingAdobeCameraRawSettings: Բաց թողեք այդ պատուհանը և գնացեք այն վայրը, որտեղ անջատել եք նախադրված zip ֆայլը և բացեք xmp թղթապանակը
