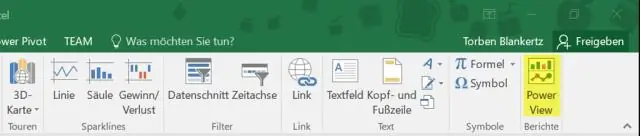
Բովանդակություն:
2025 Հեղինակ: Lynn Donovan | [email protected]. Վերջին փոփոխված: 2025-01-22 17:27
- Սեղմեք Office կոճակը վերևի ձախ մասում Excel էկրանին, ապա սեղմեք « Excel Ընտրանքներ, « «Ստուգում» և վերջապես «Ավտոուղղման ընտրանքներ»՝ ավտոմատ ուղղման երկխոսության տուփը բացելու համար։
- Ընտրեք «Խելացի Պիտակներ «» ներդիրը և ստուգեք «Պիտակել տվյալները smart-ով պիտակներ «արկղ.
- Սեղմեք «OK», երբ ավարտեք ճանաչող սարքերի ընտրությունը:
Նմանապես, կարո՞ղ եք պիտակներ ավելացնել Excel-ում:
Ավելացում, խմբագրում և ջնջում Պիտակներ Excel-ում մի փոքր տարբերվում է Word-ից: Օգտագործեք Պիտակներ կոճակը դեպի ներդիր ա Նշել դատարկ բջիջի մեջ, ինչպես Word-ը: Եթե բջիջն արդեն ունի ա Նշել , դու կարող ես կրկնակի սեղմեք բջիջի վրա կամ ընտրեք բջիջը և սեղմեք Խմբագրել Նշել կոճակը դեպի դաստիարակել Նշել Խմբագիր այդ մասին Նշել.
Հետագայում հարցն այն է, թե որտեղ է խելացի պիտակը Excel 2016-ում: A Know-How
- Սեղմեք Microsoft Office կոճակը:
- Ընտրեք Excel Ընտրանքներ:
- Սեղմեք Proofing և ապա Auto Correct Options:
- Ընտրեք Smart Tags ներդիրը:
- Ընտրեք Label Data with Smart Tags վանդակը և սեղմեք OK:
- Կրկին սեղմեք OK:
Համապատասխանաբար, ինչպե՞ս կարող եմ պիտակ ավելացնել Excel 2016-ի սեփականությանը:
Ավելացնել կամ փոփոխել հատկությունները
- Սեղմեք «Սկսել» կոճակը, ապա սեղմեք «Փաստաթղթեր»:
- Սեղմեք այն ֆայլը, որը ցանկանում եք ավելացնել կամ փոփոխել հատկությունները:
- Մանրամասների վահանակում սեղմեք այն պիտակը, որը ցանկանում եք փոխել, ապա մուտքագրեք նոր պիտակը:
- Մեկից ավելի պիտակներ ավելացնելու համար յուրաքանչյուր գրառում առանձնացրեք կետ-ստորակետով:
Ինչպե՞ս հեռացնել խելացի պիտակները Excel 2016-ում:
Աշխատանքային գրքում բոլոր խելացի պիտակները հեռացնելու համար հետևեք հետևյալ քայլերին
- Գործարկեք Excel-ը, այնուհետև բացեք աշխատանքային գիրքը, որտեղից ցանկանում եք հեռացնել խելացի պիտակները:
- Գործիքներ ընտրացանկում կտտացրեք Ինքնուղղման ընտրանքներ:
- «Խելացի պիտակներ» ներդիրում կտտացրեք՝ խելացի պիտակներով պիտակի տվյալները մաքրելու համար վանդակը:
Խորհուրդ ենք տալիս:
Ինչպե՞ս եք պիտակներ դնում կախովի թղթապանակների վրա:

Նշեք յուրաքանչյուր ներդիր՝ ըստ յուրաքանչյուր թղթապանակի բովանդակության: Եթե, օրինակ, առաջին թղթապանակը պետք է պարունակի բաղադրատոմսեր, նշեք դրա ներդիրը «Բաղադրատոմսեր»: Գրեք պարզ և ընթեռնելի: Կազմակերպեք ձեր թղթապանակները այբբենական կարգով և դրեք դրանք բուրգի մեջ՝ սկսած «Z»-ին ամենամոտ թղթապանակից:
Ինչպե՞ս կարող եմ վերադարձի հասցեի կպչուն պիտակներ պատրաստել:
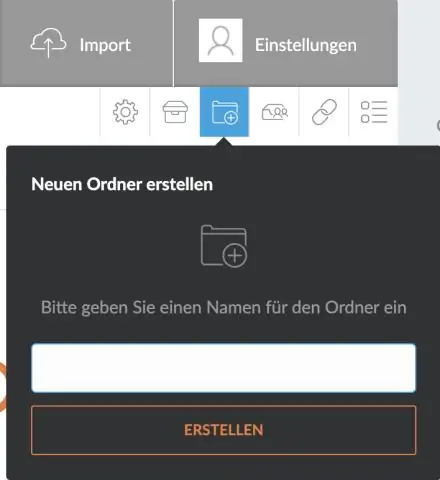
Սեղմեք «Փոստեր» ներդիրը հրամանի ժապավենի վրա, այնուհետև կտտացրեք «Պիտակներ» «Ստեղծել» խմբում: Մուտքագրեք վերադարձի հասցեի մանրամասները Պիտակներ ներդիրի Հասցե վանդակում: Տպել բաժնում սեղմեք «Նույն պիտակի ամբողջ էջը»: Սեղմեք «Ընտրանքներ»՝ Labels Options երկխոսության տուփը բացելու համար
Ինչպե՞ս կարող եմ կպչուն պիտակներ պատրաստել Avery պիտակների վրա:

Ինչպես ստեղծել անհատականացված կպչուն պիտակներ Քայլ 1. Գնացեք Avery Design & Print Online: Բացեք անվճար Avery Design & Print Online ծրագրակազմը avary.com/print կայքում: Քայլ 3. Անհատականացրեք դիզայնը: Անկախ նրանից՝ դուք ընտրում եք դատարկ ձևանմուշ, թե նախապես մշակված ձևանմուշ, դուք կարող եք անհատականացնել բովանդակությունը և այն դարձնել ձերը: Քայլ 4. Խմբագրել ձեր դիզայնը: Քայլ 5. Նախադիտել և տպել
Ինչպե՞ս եք պատրաստում տպագիր պիտակներ:

Ստեղծեք և տպեք նույն պիտակի էջը: Գնացեք նամակներ > Պիտակներ: Ընտրեք Ընտրանքներ: Ընտրեք տպիչի տեսակը, պիտակի արտադրանքը և արտադրանքի համարը: Ընտրեք Լավ: Մուտքագրեք հասցե կամ այլ տեղեկություններ Առաքման հասցե վանդակում: Ձևաչափումը փոխելու համար ընտրեք տեքստը և այնուհետև ընտրեք Տառատեսակը փոփոխություններ կատարելու համար
Ինչպե՞ս տպել պիտակներ Gmail-ի կոնտակտներից:
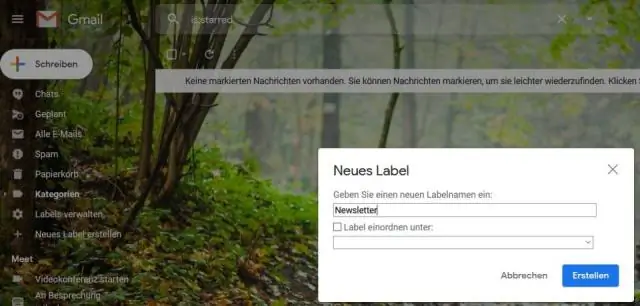
Ինչպե՞ս կարող եմ տպել փոստային պիտակներ իմ Gmail-ի կոնտակտներից: Google կոնտակտներում արտահանեք կոնտակտների խումբը՝ օգտագործելով Google CSV ձևաչափը (Google հաշիվ ներմուծելու համար): Գնացեք Avery Design & Print Online: Ընտրեք համապատասխան Avery պիտակը: Ընտրեք դիզայն, որը ես ընտրեցի պարզ: Ընտրեք տեքստային տուփը
