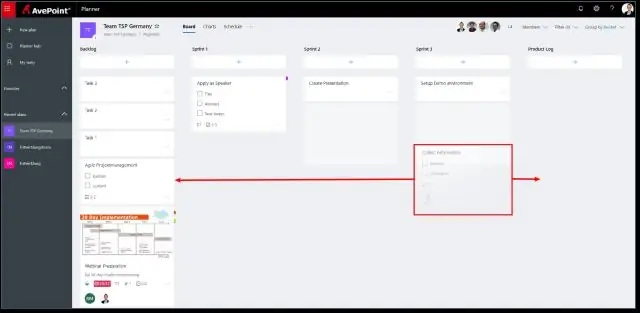
Բովանդակություն:
2025 Հեղինակ: Lynn Donovan | [email protected]. Վերջին փոփոխված: 2025-01-22 17:27
Տեսեք կոնկրետ հանձնարարված առաջադրանքները սպրինտներ
Դուք կարող եք տեսնել բոլոր առաջադրանքները, որոնք հանձնարարված են կոնկրետ սպրինտներ -ում հասանելի Task Board դիտումների միջոցով Sprints ներդիր. Ընտրեք Sprints ներդիր դեպի ցուցադրել որ Sprints ժապավեն. Ժապավենի մեջ ընտրեք Sprint , և բացվող ցանկից ընտրեք կոնկրետը սպրինտ որ կցանկանայիք դիտել.
Նաև հարց է՝ ի՞նչ է սպրինտը MS Project-ում:
Ա Sprint նախագիծ է Microsoft-ը տերմին, որն օգտագործվում է Scrum-ի փոխարեն, հավանաբար անվանման իրավունքի պատճառով: Scrum-ը Agile շրջանակ է աշխատանքի և նախագծերի կառավարման համար, որն ուղղված է ծրագրային ապահովման մշակման թիմերին և ա Sprint ժամանակային կրկնություն է, որը սովորաբար տևում է երկու շաբաթ: Այն բաղկացած է մի շարքից սպրինտներ.
Բացի վերևից, կա՞ Microsoft Project-ի առցանց տարբերակ: Microsoft Project Online . Project Online է ա ամպի վրա հիմնված լուծում ձեր համար Նախագիծ Կառավարման, պորտֆելի կառավարման և ռեսուրսների կառավարման կարիքները, անկախ նրանից, թե որքան հավակնոտ եք նախագիծը է. Այն թույլ է տալիս միշտ մուտք գործել որ վերջին տարբերակը -ից Նախագիծ մինչև 5 ԱՀ-ի վրա տեղադրման իրավունքով մի քանի սարքերում:
Ավելին, արդյոք Microsoft Project-ը ճկուն է:
Ճարպիկ մեթոդաբանությունը. Աշխատիր այնպես, ինչպես ուզում ես։ Օգտագործեք Microsoft Project կառավարել ձեր աշխատանքային նախագծերը մի արագաշարժ ճանապարհ.
Ինչպե՞ս եք պլանավորում Microsoft Project-ում:
Ինչպես ստեղծել ձեր ժամանակացույցը Microsoft Project 2016-ի հետ
- Մուտքագրեք նախագծի տեղեկատվությունը, օրինակ՝ նախագծի անվանումը և մեկնարկի ամսաթիվը:
- Ձեր աշխատանքը կազմակերպելու համար մշակեք աշխատանքի բաշխման կառուցվածք:
- Մուտքագրեք այն առաջադրանքները, որոնք անհրաժեշտ են WBS-ի առաքելիները ստեղծելու համար:
- Կապեք ձեր առաջադրանքները՝ կախվածությունը ցույց տալու և ցանցային դիագրամ ստեղծելու համար:
Խորհուրդ ենք տալիս:
Ինչպե՞ս կարող եմ նկարներ ցույց տալ իմ նոութբուքից Chromecast-ին:
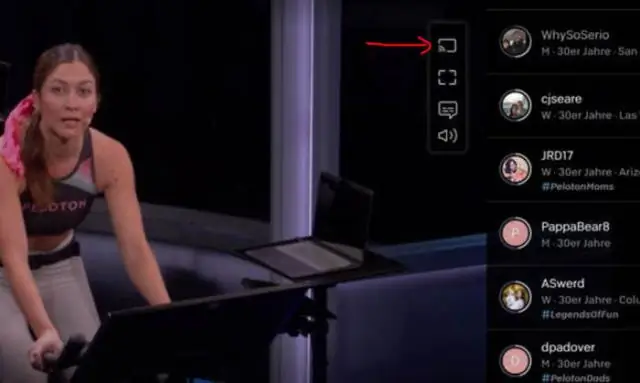
Ցույց տալ լուսանկարները հեռուստացույցով Chromecast-ով Քայլ 1. Կարգավորել այն: Եթե դեռ չեք արել, տեղադրեք Chrome բրաուզերը ձեր համակարգչում: Միացրեք ձեր համակարգիչը նույն Wi-Fi ցանցին, ինչ ձեր Chromecast-ը: Քայլ 2. Դերերում: Chrome-ում անցեք photos.google.com: ClickView Cast Ընտրեք ձեր Chromecast-ը
Ինչպե՞ս ցույց տալ համակարգի սկուտեղը բոլոր մոնիտորների վրա:
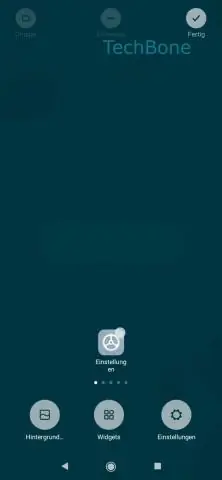
Աջ սեղմեք ձեր ցանկացած առաջադրանքի տողի վրա և բացեք ձեր առաջադրանքների տողը՝ սեղմելով կողպեք առաջադրանքների տողի վրա, եթե այն նշված է: Քաշեք ձեր առաջադրանքների տողը (այն, որը պարունակում է համակարգի սկուտեղը) այն էկրանին, որի վրա ցանկանում եք ցուցադրել համակարգի սկուտեղը: Հիշեք, որ ձեր էկրաններն ունենան Extend ռեժիմում
Ինչպե՞ս Java-ին ավելի շատ հիշողություն տալ:
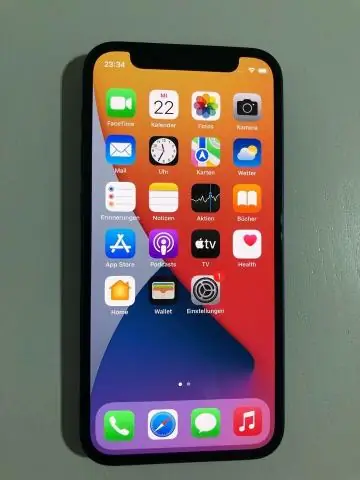
Համակարգիչներում Java հավելվածների գործարկումը գործընթացի ընթացքում պահանջում է որոշակի հիշողություն, որը հայտնի է որպես Java հիշողություն (Java կույտ): Քայլեր Գնացեք կառավարման վահանակ: Սեղմեք «Սկսել» կոճակը: Ընտրեք Ծրագրեր: Գնացեք Java-ի կարգավորումներ: Ընտրեք «Java» ներդիրը: Փոխեք կույտի քանակը: Փոփոխեք պարամետրը: Փակեք երկխոսության տուփը: Փակեք Java երկխոսության տուփը
Ինչպե՞ս ցույց տալ գործիքի հուշումը:
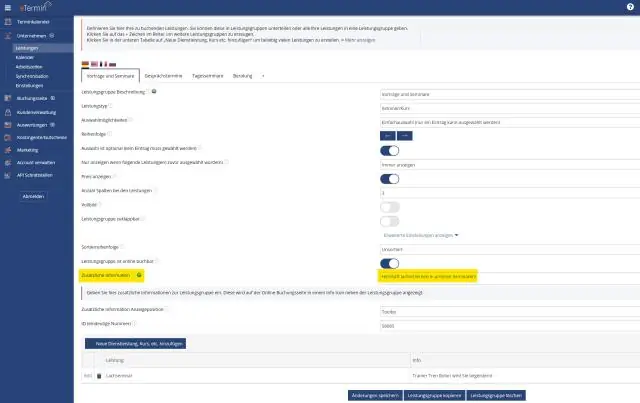
HTML. Օգտագործեք կոնտեյների տարր (նման) և դրան ավելացրեք «tooltip» դասը: Երբ օգտատերը մկնիկը անցկացնի դրա վրա, այն ցույց կտա գործիքի հուշման տեքստը: Գործիքների հուշման տեքստը տեղադրվում է ներկառուցված տարրի ներսում (նմանվում է):
Ինչպե՞ս ցույց տալ ծածկույթի ծածկույթը խավարման ժամանակ:

Այն օգտագործելու համար կարող եք կամ աջ սեղմել դասի վրա, այնուհետև գտնել և սեղմել Code Coverage > Run As, կամ պարզապես կարող եք սեղմել Run As Code Coverage կոճակը, որը նման է սովորական Run կոճակին (ցուցադրված է այստեղ)
