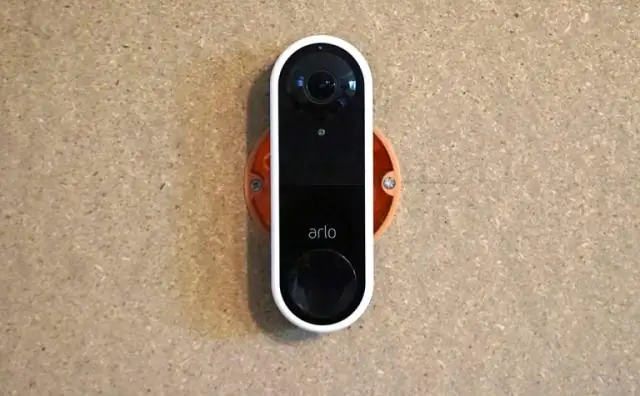
2025 Հեղինակ: Lynn Donovan | [email protected]. Վերջին փոփոխված: 2025-01-22 17:27
Ծածկույթ արդյունքները գործիքի պատուհաններ?
Եթե ցանկանում եք վերաբացել Ծածկույթ գործիքի պատուհան, ընտրեք Run | Ցույց տալ կոդը Ծածկույթ Տվյալներ հիմնական ցանկից կամ սեղմեք Ctrl+Alt+F6: Զեկույցը ցույց է տալիս ծածկագրի տոկոսը, որը եղել է ծածկված միջոցով թեստեր . Դուք կարող եք տեսնել ծածկույթը արդյունք դասերի, մեթոդների և տողերի համար:
Հաշվի առնելով սա՝ ինչպե՞ս կարող եմ ցույց տալ թեստային ծածկույթ IntelliJ-ում:
Հիմնական ընտրացանկից ընտրեք Run | Ցույց տալ լուսաբանումը Տվյալներ (Ctrl+Alt+F6): Ընտրության մեջ Ծածկույթ Սյուիտ դեպի Ցուցադրել երկխոսություն, ընտրեք վանդակները անհրաժեշտ փաթեթների կողքին և սեղմեք Ցուցադրում ընտրված. Խմբագրության մեջ՝ IntelliJ IDEA-ն բացվում է թեստի ծածկույթ արդյունքներ ընտրվածների համար փորձարկում սուիթներ.
Նաև ի՞նչ է ծածկույթը IntelliJ-ում: Կոդ ծածկույթը թույլ է տալիս տեսնել, թե ձեր կոդի որքան մասն է կատարվում միավորի թեստերի ժամանակ, որպեսզի կարողանաք հասկանալ, թե որքան արդյունավետ են այս թեստերը: Հետևյալ կոդը ծածկույթը վազորդները հասանելի են IntelliJ ԳԱՂԱՓԱՐԸ. IntelliJ IDEA կոդը ծածկույթը վազող (խորհուրդ է տրվում):
Այստեղ ինչպե՞ս կարող եմ միացնել կոդի ծածկույթը IntelliJ-ում:
- Կարգավորումներ/Նախապատվություններ երկխոսության մեջ Ctrl+Alt+S ընտրեք Կառուցում, կատարում, տեղակայում | Ծածկույթ.
- Սահմանեք, թե ինչպես են մշակվելու հավաքագրված ծածկույթի տվյալները.
- Ընտրեք «Ակտիվացնել ծածկույթի դիտումը» վանդակը՝ «Ծածկույթ» գործիքի պատուհանը ավտոմատ կերպով բացելու համար:
Ինչպե՞ս կարող եմ բոլոր թեստերն անցկացնել IntelliJ-ում:
Սեղմեք Shift+Alt+F10՝ հասանելիների ցանկը տեսնելու համար վազել կոնֆիգուրացիաներ կամ Shift+Alt+F9 վրիպազերծման կոնֆիգուրացիաների համար: ցուցակի աջ կողմում։ Որպես այլընտրանք, ընտրեք Վազիր | Վազիր Shift+F10 կամ Վազիր | Վրիպազերծել Shift+F9-ը հիմնական ընտրացանկից:
Խորհուրդ ենք տալիս:
Ինչպե՞ս կարող եմ ստուգել իմ տպիչը թեստային թուղթ տպելու համար:
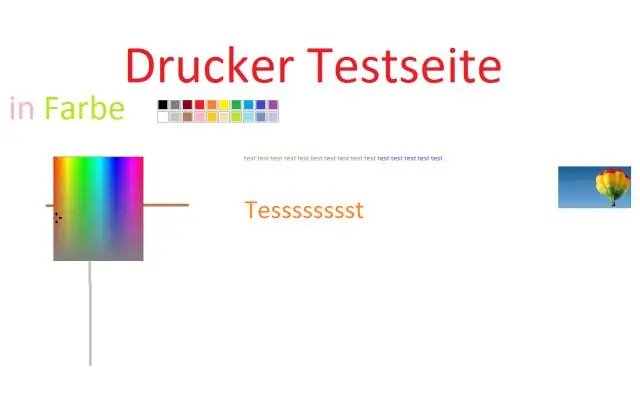
Աջ սեղմեք ձեր տպիչին և ընտրեք «Տպիչի հատկությունները»: Սեղմեք «Տպել էջ» կոճակը պատուհանի ներքևում: Եթե տպիչը տպում է փորձնական էջ, այն ֆիզիկապես աշխատում է: Եթե փորձարկումը ձախողվի, տպիչը կարող է սխալ գործել
Ինչպե՞ս գործարկել Windows-ը թեստային ռեժիմում:
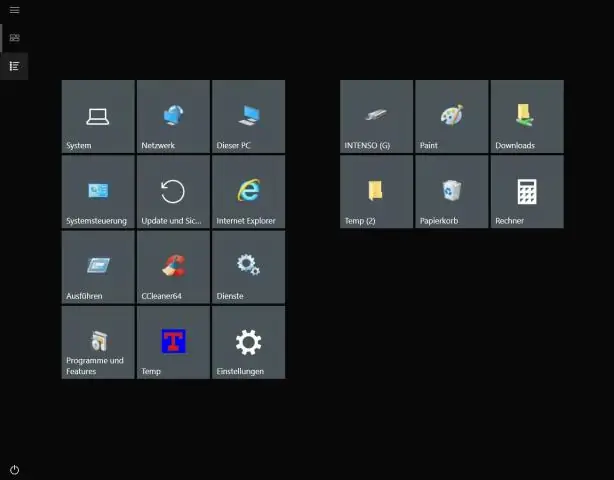
Համատեղելիություն. կան որոշ հավելվածներ, օրինակ
Ինչպե՞ս արտահանել թեստային դեպքեր qTest-ից:

Քայլ 1 &մինուս; Ընտրեք արմատային թղթապանակը և կտտացրեք «Արտահանել փորձարկման դեպքեր» պատկերակը, ինչպես ցույց է տրված հետևյալ սքրինշոթում: Քայլ 2 &մինուս; Սեղմելով Export Test Cases պատկերակը, ցուցադրվում է ընտրանքների մի շարք (ներբեռնելու համար): Ընտրեք Փորձարկման դեպքի մանրամասների հաշվետվությունը և սեղմեք: Արտահանման փորձարկման դեպքերի մոգը բացվում է
Ինչպե՞ս եք ստեղծում թեստային շրջանակ:

7 քայլ՝ UI-ի ավտոմատացված թեստավորման շրջանակի կառուցվածքի, կազմակերպման և սկզբնաղբյուրի կառավարումը կարգավորելու համար: Ծանոթացեք հավելվածին: Որոշեք ձեր փորձարկման միջավայրը և հավաքեք տվյալները: Ստեղծեք ծխի փորձարկման նախագիծ: Ստեղծեք կոմունալ ծառայություններ էկրանի վրա գործողությունների համար: Կառուցեք և կառավարեք հաստատումները
Ինչպե՞ս կատակով գործարկել մեկ թեստային ֆայլ:
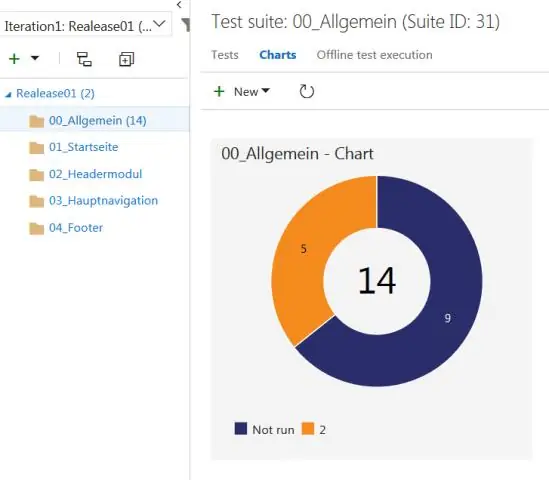
Այն գտնվում է Jest փաստաթղթերում: Մեկ այլ եղանակ է թեստերը դիտելու ռեժիմում կատակել --watch և սեղմել p՝ թեստերը զտելու համար՝ մուտքագրելով թեստային ֆայլի անունը կամ t՝ մեկ թեստային անուն գործարկելու համար: Ինչպես նշվեց այլ պատասխաններում, թեստ: միայն զտում է նույն ֆայլի այլ թեստերը
