
Բովանդակություն:
2025 Հեղինակ: Lynn Donovan | [email protected]. Վերջին փոփոխված: 2025-01-22 17:27
Ինչպես կարգավորել Activity-ը ձեր Apple Watch-ում
- Գործարկել Գործունեություն հավելված ձեր iPhone-ի հիմնական էկրանից:
- Հպեք Կարգավորել Գործունեություն .
- Մուտքագրեք ձեր անձնական տվյալները:
- Կտտացրեք Շարունակել:
- Սահմանեք ձեր ամենօրյա շարժման նպատակը: Դու կարող ես օգտագործել պլյուս և մինուս նշանները հարմարեցնելու համար:
- Հպեք Սահմանել տեղափոխման նպատակը:
Ահա, ինչպե՞ս կարող եմ օգտագործել գործունեության հավելվածը իմ Apple Watch 4-ի վրա:
Հետևել ամենօրյա գործունեությանը
- Բացեք Activity հավելվածը Apple Watch-ում:
- Սահեցրեք ձախ դեպի «Տեղափոխել, մարզվել և կանգնել» էկրանին և հպել «Սկսել»:
- Մուտքագրեք ձեր անձնական տվյալները (սեռը, տարիքը, քաշը և հասակը):
- Պտտեք Digital Crown-ը՝ տեղեկատվությունը սահմանելու համար և հպեք Շարունակել:
- Կտտացրեք Սկսել շարժվել:
Ավելին, ի՞նչ է նշանակում Apple ժամացույցի գործունեությունը: Այն Գործունեություն հավելվածը ձեր վրա Apple Watch հետևեք ձեր շարժմանը ողջ օրվա ընթացքում և խրախուսում է ձեզ հասնել ձեր ֆիթնես նպատակներին: Հավելվածը հետևում է, թե որքան հաճախ եք կանգնում, որքան եք շարժվում և քանի րոպե եք մարզվում անել . Այն Գործունեություն Ձեր iPhone-ի հավելվածը երկարաժամկետ ռեկորդ է պահում allyour-ի մասին գործունեություն.
Հաշվի առնելով սա՝ ինչպե՞ս կարող եմ դիտել գործունեությունը Apple Watch-ում:
Ձեր Apple Watch-ի վրա
- Բացեք Activity հավելվածը ձեր Apple Watch-ում:
- Սահեցրեք վերև՝ յուրաքանչյուր օղակի մանրամասները տեսնելու համար:
- Նորից սահեցրեք վերև՝ ավելին տեսնելու համար, օրինակ՝ ձեր ընդհանուր քայլերը, ձեր հեռավորությունը և մարզումները:
- Ձեր շաբաթական ամփոփագիրը տեսնելու համար ամուր սեղմեք էկրանը, ապա հպեք Շաբաթական ամփոփում:
Ինչպե՞ս վերականգնել իմ գործունեությունը Apple Watch-ում:
- Բացեք «Ակտիվություն» հավելվածը ձեր ժամացույցի վրա. ձեր ժամացույցի դեմքի ժամանակը դիտելիս հպեք «Ակտիվության օղակների» պատկերակին /բարդություն:
- Ամուր սեղմեք էկրանին > հպեք «Փոխել տեղափոխման նպատակը» > փոխել նպատակը:
Խորհուրդ ենք տալիս:
Ինչպե՞ս կարող եմ օգտագործել Apple Configurator-ը:

Մուտք գործեք Mac համակարգիչ և գործարկեք Apple Configurator 2 (AC2) հավելվածը: Կազմաձևվող սարք(եր)ը միացրեք Mac-ին USB մալուխի միջոցով: AC2-ում ընտրեք iOS սարքը, որը ցանկանում եք կարգավորել, այնուհետև սեղմեք Գործողություններ | Պատրաստվեք գործարկել հրաշագործը
Ո՞րն է այն հատկանիշը, որն օգնում է վերահսկել անվտանգության և աուդիտի գործունեությունը s3 դույլով:

AWS-ն օգնում է վերահսկել անվտանգության և աուդիտի գործունեությունը դույլով: Այն պաշտպանում է կարևոր տվյալները պատահական արտահոսքից: AWS-ն ապահովում է անվտանգության մի շարք ծառայություններ, որոնք պաշտպանում են ենթակառուցվածքները և ակտիվները
Ինչպե՞ս կարող եմ օգտագործել իմ Apple Mac Mini-ն:

Սեղմեք միացման կոճակը Macmini-ի հետևի մասում: Կցեք ձեր հեռուստացույցին կամ մոնիտորին: Միացրեք ձեր Mac mini-ն ձեր հեռուստացույցին կամ աշխատասեղանին: Միացեք Wi-Fi-ին: Միացնելուց հետո տեղադրման ուղեցույցը պետք է ձեզ տանի մի քանի պարզ քայլ, ներառյալ aWi-Fi կապի կարգավորումը: Մուտք գործեք ձեր Apple ID-ով: Սկսեք օգտագործել ձեր Mac mini-ն
Ինչպե՞ս կարող եմ օգտագործել chromecast-ը Apple TV-ի հետ:

Միացրեք Chromecast-ը ձեր հեռուստացույցին, միացրեք հոսանքի լարը, միացրեք հեռուստացույցը և միացրեք համապատասխան HDMI մուտքի կարգավորումը: Հաջորդը, ներբեռնեք Chromecastapp-ը ձեր iPhone-ի կամ iPad-ի վրա, և մինչ այն տեղադրվում է goto Settings, միացրեք Wi-Fi-ը և միացեք Chromecast տարբերակին:
Ինչպե՞ս կարող եմ օգտագործել իմ Apple ստեղնաշարը Windows-ի հետ:
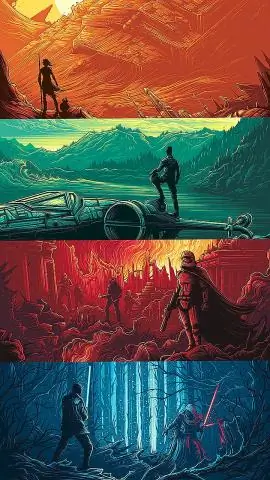
Ինչպես օգտագործել Mac ստեղնաշարը Windows-ում Ներբեռնեք և տեղադրեք վարորդը: Ներբեռնեք Mackeyboard-ի ոչ պաշտոնական դասավորության Zip ֆայլը: Նշանակեք ստեղնաշարը: Այժմ դուք պետք է ստեղնաշարը նշանակեք ձեր համակարգչին: Քարտեզում բացակայում են ստեղները: Ձեր ստեղնաշարն այժմ հիմնականում կաշխատի, բայց կան որոշ բաներ, որոնք դուք պետք է անեք կատարելագործելու համար: Կազմեք սցենարը. Ուղղել այլ հավելվածներ
