
Բովանդակություն:
2025 Հեղինակ: Lynn Donovan | [email protected]. Վերջին փոփոխված: 2025-01-22 17:27
Օգտագործելով ռետինը՝ ֆայլերը ընդմիշտ ջնջելու համար
- Դեպի ջնջել ա ֆայլ կամ թղթապանակ, աջ սեղմեք վրա ֆայլ կամ թղթապանակ, սավառնել դրա վրա Ռետին , ապա սեղմեք Ջնջել .
- Սեղմեք Այո՝ հաստատելու համար, որ ցանկանում եք ջնջել ընտրված իրերը:
- Ծանուցումը հայտնվում է համակարգի ծանուցման տարածքում, երբ առաջադրանքն ավարտված է:
Նաև հարցրեց, թե որքան ժամանակ է ջնջում ջնջիչը ֆայլերը ջնջելու համար:
45 ժամ 47 րոպե
ինչպես կարող եմ ընդմիշտ ջնջել ֆայլերը իմ համակարգչից առանց վերականգնման: Ինչպես ընդմիշտ ջնջել ֆայլերը համակարգչից առանց վերականգնման
- Քայլ 1. Տեղադրեք և գործարկեք EaseUS Partition Master-ը: Ընտրեք HDD-ը կամ SSD-ը, որը ցանկանում եք ջնջել:
- Քայլ 2. Սահմանեք տվյալների ջնջման անգամների քանակը: Դուք կարող եք սահմանել առավելագույնը 10:
- Քայլ 3. Ստուգեք հաղորդագրությունը:
- Քայլ 4. Սեղմեք «Դիմել»՝ փոփոխությունները կիրառելու համար:
Հետևաբար, ինչպե՞ս եք ընդմիշտ ջնջում ֆայլերը:
Ֆայլը ընդմիշտ ջնջելու համար՝
- Ընտրեք այն տարրը, որը ցանկանում եք ջնջել:
- Սեղմեք և պահեք Shift ստեղնը, այնուհետև սեղմեք Delete ստեղնը ստեղնաշարի վրա:
- Քանի որ դուք չեք կարող դա հետարկել, ձեզանից կպահանջվի հաստատել, որ ցանկանում եք ջնջել ֆայլը կամ թղթապանակը:
Անվտանգ է արդյոք ռետին ծրագիրը:
Ապահով ջնջման ծրագիր Ռետին անվճար է, գալիս է գեղեցիկ ինտերֆեյսով, կարող է անել գրեթե ամեն ինչ, երբ խոսքը վերաբերում է անվտանգությանը ֆայլ սրբելով. Ընդհանուր առմամբ, եթե դուք լրջորեն ցանկանում եք պարբերաբար մաքրել ֆայլերը, Ռետին շատ ամուր գործիք է։
Խորհուրդ ենք տալիս:
Ինչպե՞ս վերականգնել ջնջված ֆայլերը TortoiseSVN-ից:
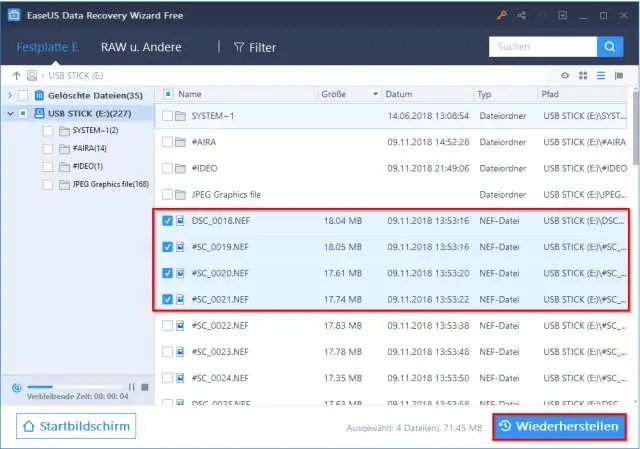
Աջ սեղմեք Explorer-ի թղթապանակի վրա, գնացեք TortoiseSVN -> Ցույց տալ տեղեկամատյանը: Աջ սեղմեք վերանայման համարի վրա հենց այն վերանայումից առաջ, որը ջնջեց ֆայլը և ընտրեք «Փնտրել պահեստը»: Աջ սեղմեք ջնջված ֆայլի վրա և ընտրեք «Պատճենել աշխատանքային պատճենին» և պահպանել
Ինչ հավելված կարող եմ օգտագործել ֆայլերը unzip-ի համար:
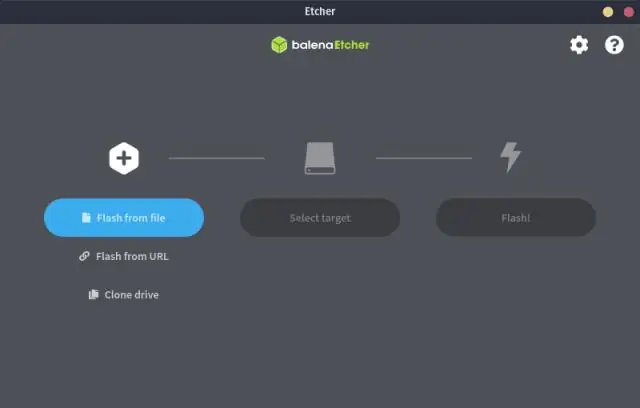
Աշխարհի ամենահայտնի Zip ծրագիրը՝ WinZip-ն առաջարկում է հավելվածներ ոլորտի բոլոր ամենահայտնի հարթակների համար, ներառյալ Windows, Mac, iOS և Android:
Կարո՞ղ եք վերականգնել ջնջված ֆայլերը USB-ով:
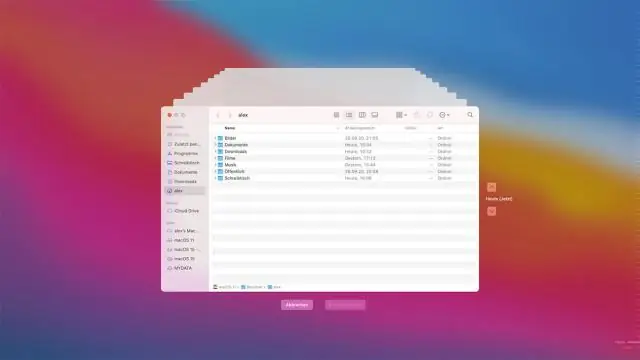
Վերցրեք USB ֆլեշ կրիչը, միացրեք այն ձեր համակարգչին և պատճենեք ֆայլը դրան: Ջնջեք այդ ֆայլը USB կրիչից, այնուհետև գործարկեք ֆայլերի վերականգնման ծրագիրը. մենք այստեղ օգտագործում ենք Piriform-ի անվճար Recuva-ն: Սկանավորեք սկավառակը ձեր ֆայլի վերականգնման ծրագրով և այն կտեսնի ձեր ջնջված ֆայլը և թույլ կտա վերականգնել այն
Ինչպե՞ս կարող եմ օգտագործել 7zip RAR ֆայլերը հանելու համար:
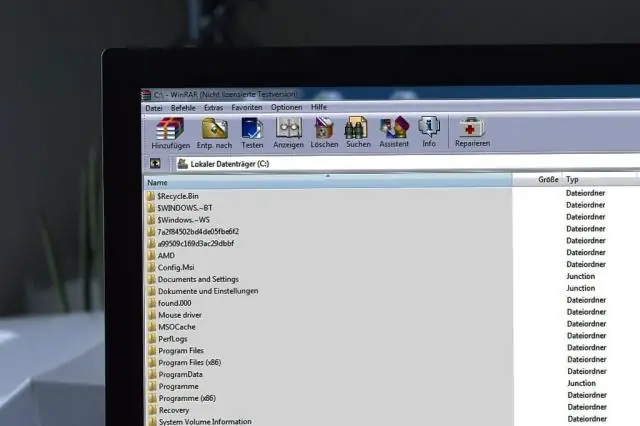
Ընտրեք այն ֆայլը, որը ցանկանում եք հանել ZIP/RAR/7zarchive-ից: A – Ընտրեք այն ֆայլը, որը ցանկանում եք հանել ZIP/RAR/7z արխիվից: A – Մենյուի հայտնվելուց հետո սավառնել «7-zip»-ի վրա A – Լրացրեք արդյունահանված ֆայլը: A – Աջ սեղմեք ֆայլը, ընտրեք Z-zip ընտրացանկից: A - Սեղմեք «Հանել» կոճակը
Ինչպե՞ս վերականգնել ջնջված ֆայլերը կոշտ սկավառակից:
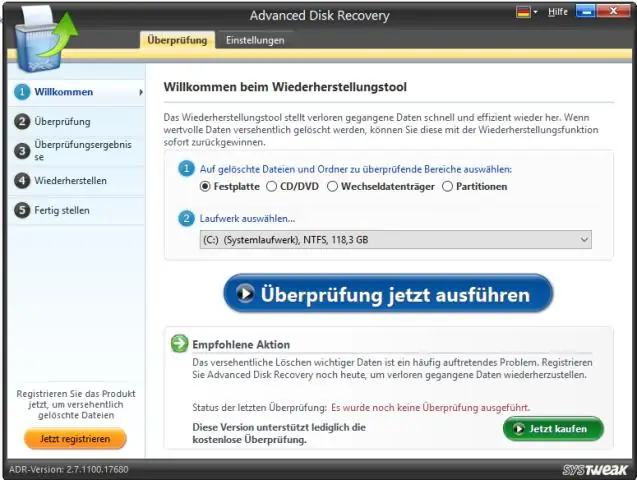
Վերականգնեք ձեր կորցրած տվյալները՝ օգտագործելով Disk Drill Գործարկել Disk Drill-ը: Ներբեռնեք Disk Drill-ը Windows-ի համար՝ ջնջված ֆայլերը վերականգնելու համար: Ընտրեք Drive & Recovery Type: Տեղադրեք այն դրայվը, որից ցանկանում եք վերականգնել ջնջված տվյալները առկա կրիչների ցանկում: Վերականգնել ձեր ջնջված ֆայլերը: Շարունակեք՝ վերբերելով ջնջված ֆայլերը
