
Բովանդակություն:
2025 Հեղինակ: Lynn Donovan | [email protected]. Վերջին փոփոխված: 2025-01-22 17:27
Առաջին քայլը գնալն է Excel Developertab. Կառուցապատող ներդիրի ներսում կտտացրեք «Տեղադրել» «Վերահսկիչ» դաշտում և ընտրեք հրաման կոճակը . Նկարեք այն թերթիկի մեջ, այնուհետև ստեղծել նոր մակրո դրա համար՝ կտտացնելով Մակրոները մշակողի ժապավենում: Երբ սեղմում եք Ստեղծել կոճակը , այն կբացի VBA խմբագրիչը:
Հետագայում, կարելի է նաև հարցնել, թե ինչպե՞ս կարող եմ էլփոստ ուղարկել անմիջապես Excel-ից:
Հետևյալ հրահանգները վերաբերում են Excel-ին, PowerPoint-ին, Project-ին, Publisher-ին, Visio-ին և Word-ին:
- Սեղմեք Ֆայլ:
- Սեղմեք Պահպանել և ուղարկել:
- Ընտրեք Ուղարկել էլ. փոստի միջոցով, այնուհետև ընտրեք հետևյալ տարբերակներից մեկը.
- Մուտքագրեք հասցեատերերի անունները, անհրաժեշտության դեպքում խմբագրեք թեմայի գիծը և հաղորդագրության հիմնական մասը, այնուհետև սեղմեք Ուղարկել:
Ավելին, կարո՞ղ է Excel-ը էլփոստով ծանուցումներ ուղարկել: Դուք կարող է կարգավորեք ձեր աղյուսակը զգոն դուք, երբ վերջնաժամկետը մոտենում է կամ երբ հաշիվ-ապրանքագիրը ժամկետանց է, օգտագործելով Պայմանական ձևաչափման հատկանիշը: Հետո դա կարող է ուղարկել ան էլ հիշեցնելու, որ հաշիվ-ապրանքագիրը ժամկետանց է: 1. Ներբեռնեք Excel ահազանգեր աղյուսակը վերևում (առանց մակրոների) կամ ստեղծեք կամ օգտագործեք ձեր սեփականը:
Հաշվի առնելով սա՝ ինչպե՞ս կարող եմ Excel-ում տպել կոճակը:
Կոճակը գտնվում է Form Controls խմբում:
- Ընտրեք «Ինվոյս» թերթիկը:
- Կտտացրեք «Մշակողի ներդիրը» ժապավենի վրա:
- Սեղմեք «Տեղադրել» կոճակը:
- Սեղմեք կոճակը (Ձևի վերահսկում):
- Ստեղծեք «Տպել հաշիվ-ապրանքագիր» կոճակը:
Ինչպե՞ս եք ուղարկում Excel աղյուսակը Gmail-ին:
Ձեր պատրաստած հաղորդագրությանը ֆայլ կցելու համար հետևեք ստորև նշված քայլերին
- Gmail-ում սեղմեք Կազմել կոճակը:
- Սեղմեք թղթի սեղմակի պատկերակը կազմման պատուհանի ներքևում:
- Զննեք ձեր ֆայլերը և սեղմեք այն ֆայլի անունը, որը ցանկանում եք կցել:
- Սեղմեք Բացել:
Խորհուրդ ենք տալիս:
Ինչպե՞ս օգտագործել կոճակը միացումում:
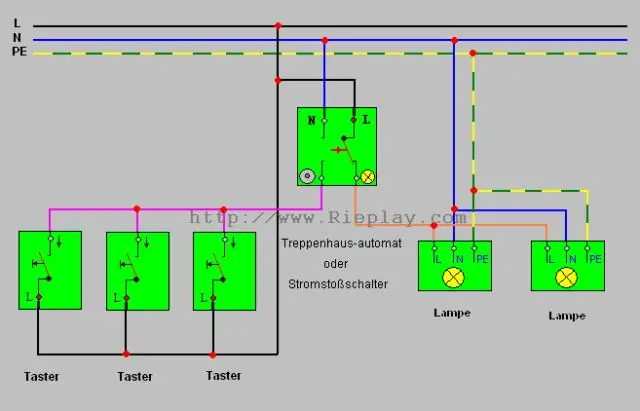
Սեղմման կոճակը մի տեսակ անջատիչ է, որը սեղմելիս կարճացնում կամ ավարտում է միացումը: Այն օգտագործվում է բազմաթիվ սխեմաներում՝ համակարգերը գործարկելու համար: Նրա ներսում զսպանակ է տեղադրվում, որպեսզի կոճակը բաց թողնելուն պես այն վերադարձնի սկզբնական կամ անջատված դիրքի: Այն սովորաբար պատրաստված է կոշտ նյութից, ինչպիսիք են պլաստմասսա կամ մետաղ
Ինչպե՞ս ստեղծել և ուղարկել հղում:
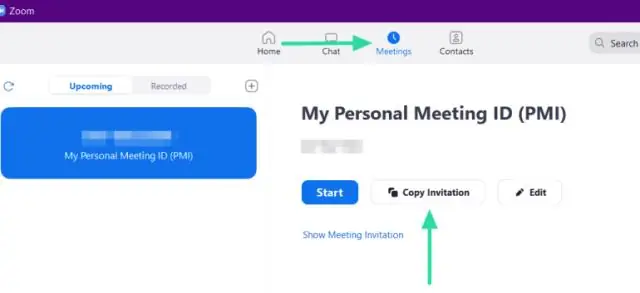
Համացանցում գտնվող վայրի հիպերհղում ստեղծեք Ընտրեք տեքստը կամ նկարը, որը ցանկանում եք ցուցադրել որպես հիպերհղում: Տեղադրել ներդիրում սեղմեք Hyperlink: Կարող եք նաև տեքստի կամ նկարի վրա սեղմել մկնիկի աջ կոճակը և դյուրանցումների ընտրացանկում սեղմել Hyperlink: Տեղադրեք Hyperlink վանդակում մուտքագրեք կամ տեղադրեք ձեր հղումը Հասցե վանդակում
Ինչպե՞ս կարող եմ կոճակը անջատված տեսք տալ:
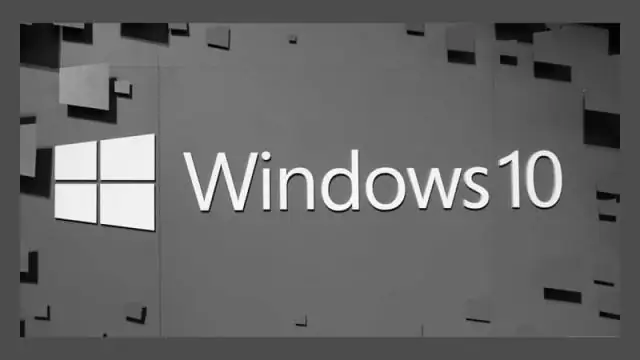
2 Պատասխանները այն դնում են մոխրագույն մասշտաբով (եթե միացված կոճակները գունավոր են), այն դարձնում են ավելի բաց կամ թափանցիկ սպիտակ ծածկույթ են դնում դրա վրա (եթե միացված կոճակները հիմնականում մուգ են) հարթեցնում (եթե միացնել կոճակները ունեն 3D տեսակի մակերես) չընդգծել կոճակը, երբ սավառնում է դրա վրա (միացված կոճակներն ունեն այդ պահվածքը)
Ինչպե՞ս կարող եմ բազմաթիվ նամակներ ուղարկել Excel-ից:

Բացվող ընտրացանկում ընտրեք «Email Messages»: «Start MailMerge» խմբում կտտացրեք «Ընտրել ստացողներին»: Գտեք ձեր ստեղծած Excel աղյուսակը, սեղմեք «Բացել» և սեղմեք «OK»: Ընտրեք դաշտերը ժապավենի «Փոստեր» ներդիրի «Գրել և զետեղել դաշտեր» խմբից: Սեղմեք «Ողջույնի գիծ»՝ ողջույն մուտքագրելու համար
Ինչպե՞ս կարող եք էլփոստ ուղարկել:

Միացնել ավտոմատ վերահասցեավորումը Ձեր համակարգչում բացեք Gmail-ը՝ օգտագործելով այն հաշիվը, որից ցանկանում եք փոխանցել հաղորդագրությունները: Վերևի աջ մասում սեղմեք Կարգավորումներ: Սեղմեք Կարգավորումներ: Սեղմեք Փոխանցում և POP/IMAP ներդիրը: «Փոխանցում» բաժնում սեղմեք Ավելացնել վերահասցեավորման հասցե: Մուտքագրեք էլփոստի հասցեն, որին ցանկանում եք ուղարկել հաղորդագրություններ
