
Բովանդակություն:
2025 Հեղինակ: Lynn Donovan | [email protected]. Վերջին փոփոխված: 2025-01-22 17:27
Քայլեր
- Միացնել անլար տպիչ .
- Միացրեք ձեր դեղահատ նույն Wi-Fi ցանցին, ինչ տպիչ .
- Բացեք ձեր պլանշետներ Կարգավորումներ.
- Կտտացրեք «Լրացուցիչ կապի կարգավորումներ»:
- Հպեք Տպագրություն կամ Տպել։
- Կտտացրեք Ներբեռնել հավելվածը:
- Տեղադրեք որ տպիչ plugin ձեր համար տպիչ արտադրող.
- Հպեք «Հետ» կոճակին՝ վերադառնալու համար Տպագրություն կամ Printmenu.
Հաշվի առնելով սա՝ կարո՞ղ եմ տպիչ ավելացնել իմ Samsung պլանշետին:
Դուք կարող է , սակայն, մուտք ա տպիչ -ից ձեր Android-ը դեղահատ կողմից տպագրության տեղադրում դիմումը. Դուք կարող է ընտրել տեղադրել տպիչ հավելված, որը հատուկ է ձեր մոդելին տպիչ , նման որ HP ePrint հավելված: Դուք կարող է ընտրեք այն հավելվածը, որը կամք տպեք ուղղակիորեն ձեր սարքում Bluetooth-ի կամ Wi-Fi-ի միջոցով, օրինակ որ PrinterShare հավելված:
Երկրորդ, ինչպես կարող եմ տպել իմ Android պլանշետից անլար տպիչ: Ինչպես տպել տեղական ֆայլ ձեր Android հեռախոսից
- Բացեք այն ֆայլը, որը ցանկանում եք տպել:
- Հպեք ընտրացանկի կոճակին ձեր էկրանի վերևի աջ մասում:
- Կտտացրեք Տպել:
- Հպեք բացվող սլաքին:
- Հպեք տպիչին, որից ցանկանում եք տպել:
- Հպեք տպման կոճակին:
Նմանապես, ինչպե՞ս կարող եմ միացնել իմ Samsung հեռախոսը անլար տպիչին:
Միացում ստեղծելու համար Wi-Fi-ը պետք է միացված լինի:
- Հիմնական էկրանից նավարկեք՝ Հավելվածներ > Կարգավորումներ > Ավելին (Անլար և ցանցեր բաժին):
- Կտտացրեք Տպագրություն:
- Տպման ծառայություններ բաժնում հպեք տպման նախընտրելի տարբերակին (օրինակ՝ Samsung Print Service Plugin):
- Համոզվեք, որ անջատիչը միացված է:
- Ընտրեք հասանելի տպիչը:
Ինչպե՞ս կարող եմ անլար տպիչ տեղադրել իմ պլանշետում:
Այնտեղից:
- Ձեր համակարգչում բացեք Google Chrome-ը:
- Վերևի աջ ընտրացանկում ընտրեք «Կարգավորումներ»:
- Ընտրեք «Ցուցադրել Ընդլայնված կարգավորումները»:
- Ոլորեք ներքև, մինչև տեսնեք Google Cloud Print վերնագիրը:
- Մուտք գործեք ձեր Google հաշվի միջոցով:
- Ընտրեք, թե որ տպիչները ցանկանում եք, որ կարողանաք տպել ձեր սարքից:
- Դուք ամեն ինչ պատրաստ եք:
Խորհուրդ ենք տալիս:
Ինչպե՞ս կարող եմ տպիչ ավելացնել Windows տպագիր սերվերին:

Տեղադրում Սեղմեք Windows ստեղնը: Սեղմեք Կարգավորումներ: Սեղմեք Սարքեր > Տպիչներ և սկաներներ: Սեղմեք Ավելացնել տպիչ: Ընտրեք Ավելացնել տեղական տպիչ կամ ցանցային տպիչ ձեռքով կարգավորումներով և սեղմեք Հաջորդը: Ընտրեք Ստեղծել նոր նավահանգիստ: Փոխեք նավահանգստի տեսակը Ստանդարտ TCP/IP պորտի և կտտացրեք Հաջորդը
Ինչպե՞ս կարող եմ PDF տպիչ ավելացնել իմ Mac-ին:
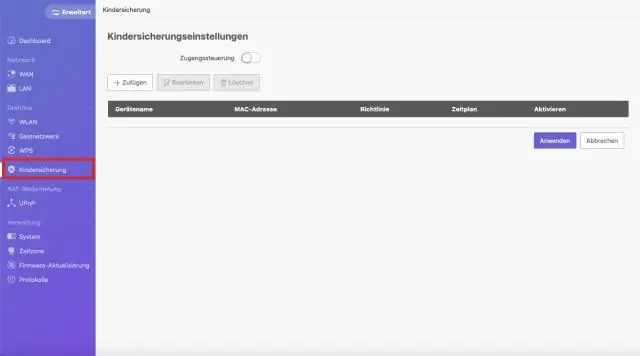
Քայլ 1. Ընտրեք «Ֆայլ» > «Տպել»: Ընտրեք AdobePDF-ը ձեր Mac համակարգի տպիչի բացվող ընտրացանկում: Քայլ 2. Կտտացրեք «Պահպանել որպես Adobe PDF»: Կբացվի երկխոսության տուփ, և դուք պետք է ընտրեք կամ Adobe PDF կամ մեկ այլ PDF ընթերցող
Ինչպե՞ս տեղադրել անլար տպիչ իմ iPad 2-ում:

AirPrint Toggle-ի կարգավորումը ձեր iPad-ի Wi-Fi-ի վրա և միացեք նույն անլար ցանցին, ինչ տպիչը; ապա բացեք Safari, Mail կամ Լուսանկարներ: Ընտրեք այն բովանդակությունը, որը ցանկանում եք տպել և սեղմել «Տպել» պատկերակը: Ձեր տպիչը կհայտնվի հասանելի տպիչների ցանկում, քանի դեռ այն միացված է և առցանց
Ինչպե՞ս կարող եմ տպիչ ավելացնել BU-ին:

Գնացեք «Ֆայլ» ընտրացանկից և ընտրեք «Տպել»: Տպիչի բացվող ցանկից ընտրեք այն տպիչը, որը ցանկանում եք օգտագործել: Սեղմեք Տպել կոճակը: Նույնականացում MyPrint տպիչների միջոցով Մուտքագրեք ձեր BU մուտքի անունը մուտքի ձևաչափով: Մուտքագրեք ձեր BU Kerberos գաղտնաբառը: Ստուգեք հիշել այս գաղտնաբառը իմ keychain վանդակում: Սեղմեք OK
Անլար տպիչ օգտագործելու համար պետք է ունենալ WiFi:

Նույնիսկ այս դեպքում ինտերնետ կապը պարտադիր չէ, քանի որ երթուղիչը կարգավորում է տեղական ցանցի սարքերի միջև հաղորդակցությունը: Նույնիսկ եթե վեբ մուտքն անհասանելի է, Wi-Fi-ով միացված տպիչները կարող են օգտագործվել սովորական ռեժիմով, պայմանով, որ երթուղիչը և ցանցի անլար ադապտերները ճիշտ են աշխատում:
