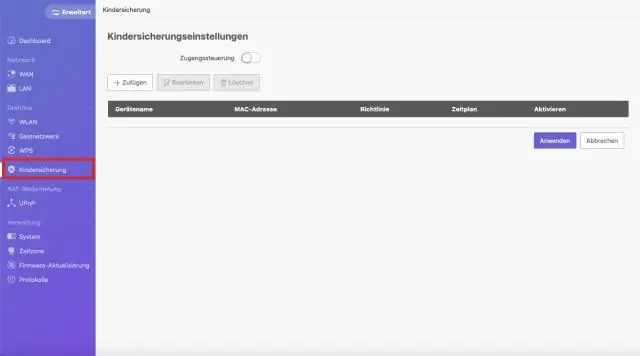
Բովանդակություն:
2025 Հեղինակ: Lynn Donovan | [email protected]. Վերջին փոփոխված: 2025-01-22 17:27
Քայլ 1. Ընտրեք «Ֆայլ» > « Տպել Ընտրեք Adobe PDF տպիչի մեջ թռուցիկ ընտրացանկ ձեր վրա Mac system. Քայլ 2. Սեղմեք «Պահպանել որպես Adobe PDF Կբացվի երկխոսության տուփ, և դուք պետք է ընտրեք Adobe-ը PDF կամ մեկ այլ PDF ընթերցող.
Համապատասխանաբար, ինչպե՞ս կարող եմ ավելացնել Adobe PDF տպիչ Mac-ում:
Ստեղծեք PDF՝ օգտագործելով Print հրամանը (Mac OS X)
- Բացեք ֆայլը իր հեղինակային հավելվածում և ընտրեք Ֆայլ> Տպել:
- Երկխոսության տուփի ներքևի PDF մենյուից ընտրեք Save As Adobe PDF:
- Adobe PDF Settings-ի համար ընտրեք լռելյայն կարգավորումներից մեկը, կամ հարմարեցրեք կարգավորումները՝ օգտագործելով Distiller-ը:
Հետագայում հարցն այն է, թե ինչպես կարող եմ ավելացնել Adobe PDF որպես տպիչ:
- Սեղմեք Սկսել > Կառավարման վահանակ > Սարքեր և տպիչներ:
- Ընտրեք Ավելացնել տպիչ:
- Ընտրեք Ավելացնել տեղական տպիչ:
- Ստուգեք Օգտագործեք գոյություն ունեցող նավահանգիստը և բացվող պատուհանից ընտրեք Փաստաթղթեր*.pdf (AdobePDF):
- Սեղմեք Have Disk…
- Սեղմեք Թերթել…
- Նավարկեք դեպի C:Program Files (x86)AdobeAcrobat10.0AcrobatXtrasAdobePDF:
Նմանապես, հարցնում են՝ կարո՞ղ եք տպել PDF-ով Mac-ում:
Ահա թե ինչպես պետք է տպել PDF-ներ եթե դու նախկինում դա չեն արել Mac OS X. Բացեք փաստաթուղթը, վեբ էջը կամ ֆայլը դու ուզենալ տպել դեպի ա PDF Սեղմեք Ֆայլի ընտրացանկը և ընտրեք « Տպել », կամ պարզապես սեղմեք Command+P: Փնտրեք « PDF » կոճակը ներքևի ձախ անկյունում, սեղմեք այդ բացվող ցանկի վրա և ընտրեք «Պահպանել որպես PDF ”
Ինչպե՞ս կարող եմ վիրտուալ տպիչ ավելացնել իմ Mac-ին:
Նախքան ավելացնելով որ վիրտուալ տպիչ , տեղադրել որ տպիչ վարորդ User Software DVD-ից կամ WebTools-ից:
Ավելացնել վիրտուալ տպիչ Mac OS-ում
- Apple-ի ընտրացանկից ընտրեք System Preferences, այնուհետև ընտրեք Տպել և Ֆաքս:
- Տպիչ ավելացնելու համար սեղմեք «+» կոճակը:
- Սեղմեք IP կամ IP Տպիչ Printer Browser երկխոսության վանդակում:
Խորհուրդ ենք տալիս:
Ինչպե՞ս կարող եմ տպիչ ավելացնել Windows տպագիր սերվերին:

Տեղադրում Սեղմեք Windows ստեղնը: Սեղմեք Կարգավորումներ: Սեղմեք Սարքեր > Տպիչներ և սկաներներ: Սեղմեք Ավելացնել տպիչ: Ընտրեք Ավելացնել տեղական տպիչ կամ ցանցային տպիչ ձեռքով կարգավորումներով և սեղմեք Հաջորդը: Ընտրեք Ստեղծել նոր նավահանգիստ: Փոխեք նավահանգստի տեսակը Ստանդարտ TCP/IP պորտի և կտտացրեք Հաջորդը
Ինչպե՞ս կարող եմ տեղադրել Follow Me տպիչ:
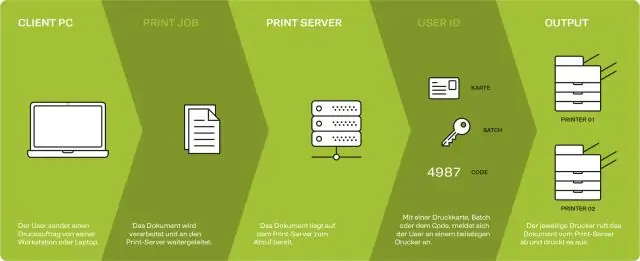
Ինչպես տեղադրել Follow Me Printer-ը Սեղմեք Սկսել և մուտքագրել 10.132.22.38follow-me-printer որոնման տողում և սեղմել enter: Եթե ձեզ հուշում է, մուտքագրեք ձեր Queens էլփոստի հասցեն և գաղտնաբառը: (համոզվեք, որ ստուգել եք «հիշել հավատարմագրերը» վանդակը) Երբ տպիչի տեղադրումն ավարտվի, կհայտնվի փոքր պատուհան, որը ցույց է տալիս տպագրության հերթը
Ինչպե՞ս կարող եմ տպիչ ավելացնել BU-ին:

Գնացեք «Ֆայլ» ընտրացանկից և ընտրեք «Տպել»: Տպիչի բացվող ցանկից ընտրեք այն տպիչը, որը ցանկանում եք օգտագործել: Սեղմեք Տպել կոճակը: Նույնականացում MyPrint տպիչների միջոցով Մուտքագրեք ձեր BU մուտքի անունը մուտքի ձևաչափով: Մուտքագրեք ձեր BU Kerberos գաղտնաբառը: Ստուգեք հիշել այս գաղտնաբառը իմ keychain վանդակում: Սեղմեք OK
Ինչպե՞ս ավելացնել զամբյուղին ավելացնել Shopify կոճակը:
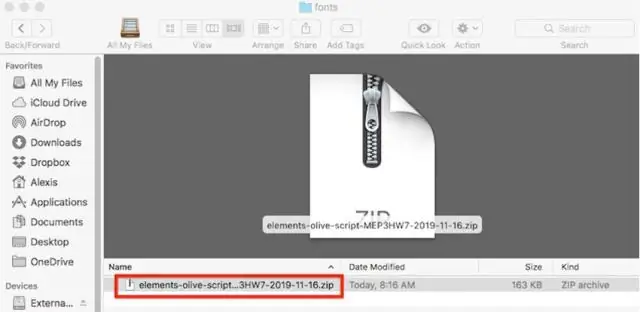
Ինչպես ավելացնել ավելացնել զամբյուղի կոճակը Shopify-ում Նավարկեք դեպի ձեր Shopify ադմինիստրատորի թեմայի բաժինը: Ընտրեք «Խմբագրել կոդը» «Գործողություններ» բացվող – Ընթացիկ թեմա բաժնում: Այն կբացի Shopify թեմայի խմբագրիչը: Ընտրեք այն ֆայլը, որտեղ դուք մտադիր եք ավելացնել «Ավելացնել զամբյուղի կոճակը»: Պատճենեք և տեղադրեք հետևյալ կոդը, որտեղ անհրաժեշտ է ավելացնել «Ավելացնել զամբյուղին» կոճակը:
Ինչպե՞ս կարող եմ անլար տպիչ ավելացնել իմ Samsung պլանշետին:

Քայլեր Միացրեք անլար տպիչը: Միացրեք ձեր պլանշետը նույն Wi-Fi ցանցին, ինչ տպիչը: Բացեք ձեր պլանշետի կարգավորումները: Կտտացրեք «Լրացուցիչ կապի կարգավորումներ»: Կտտացրեք Տպագրություն կամ Տպել: Կտտացրեք Ներբեռնել հավելվածը: Տեղադրեք տպիչի հավելվածը ձեր տպիչի արտադրողի համար: Հպեք «Հետ» կոճակին՝ «Տպագրություն» կամ «Տպագրություն» ընտրացանկ վերադառնալու համար
