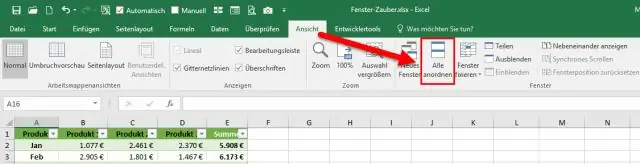
Բովանդակություն:
2025 Հեղինակ: Lynn Donovan | [email protected]. Վերջին փոփոխված: 2025-01-22 17:27
Գնացեք դեպի Գծապատկերների դասավորություններ խումբ; Ընտրիր մեկը գծապատկեր մուտքագրեք և տեղադրեք a գծապատկեր աշխատանքային թերթիկի մեջ; Ընտրեք գծապատկեր , իսկ հետո Դիզայն ներդիր , Դասավորության ներդիր և Ձևաչափ ներդիր հայտնվեք ժապավենի ծայր աջ մասում: Սրանց հետ ներդիր , դուք կարող եք խմբագրել ձեր գծապատկեր.
Նաև գիտեք, թե որտեղ է Chart Wizard-ը Excel-ում:
Գծապատկերների մոգ . Ա կախարդ հայտնաբերվել է Microsoft-ում Excel ծրագիր, որը օգտվողներին քայլ առ քայլ տանում է ա գծապատկեր Microsoft-ում Excel . Այն Գծապատկերների մոգ հասանելի է «InsertMenu»-ում, այնուհետև ընտրում եք « Գծապատկեր.
Կարելի է նաև հարցնել՝ ինչպե՞ս եք կիրառում դասավորությունը Excel-ում: Կիրառել գծապատկերի դասավորությունը
- Սեղմեք ձեր աղյուսակը: Գծապատկերների գործիքները հասանելի են դառնում:
- Ընտրեք Դիզայն ներդիրը:
- Սեղմեք Արագ դասավորության կոճակը Chart Layout խմբում: Հայտնվում է գծապատկերների դասավորությունների ցանկ:
- Սեղմեք Layout 5: Excel-ը կիրառում է դասավորությունը ձեր գծապատկերում:
Նմանապես, մարդիկ հարցնում են, թե որտեղ է առաջարկվող աղյուսակի կոճակը Excel-ում:
Փորձեք «Առաջարկվող գծապատկերներ» հրամանը «Տեղադրել» ներդիրում, որպեսզի արագ ստեղծեք գծապատկեր, որը ճիշտ է ձեր տվյալների համար:
- Ընտրեք այն տվյալները, որոնց համար ցանկանում եք ստեղծել գծապատկեր:
- Սեղմեք Տեղադրել > Առաջարկվող գծապատկերներ:
Ինչպե՞ս կարող եմ գծապատկեր ստեղծել Excel 2016-ում:
Նշեք այն տվյալները, որոնք ցանկանում եք օգտագործել տողի համար գծապատկեր . Այս օրինակում մենք ընտրել ենք A1:D7 միջակայքը: Էկրանի վերևի գործիքագոտում ընտրեք Տեղադրել ներդիրը: Սեղմեք Գծի վրա Գծապատկեր կոճակը մեջ Գծապատկերներ խումբ, ապա ընտրեք a գծապատկեր բացվող մենյուից:
Խորհուրդ ենք տալիս:
Ո՞րն է էջի դասավորության գործառույթը:
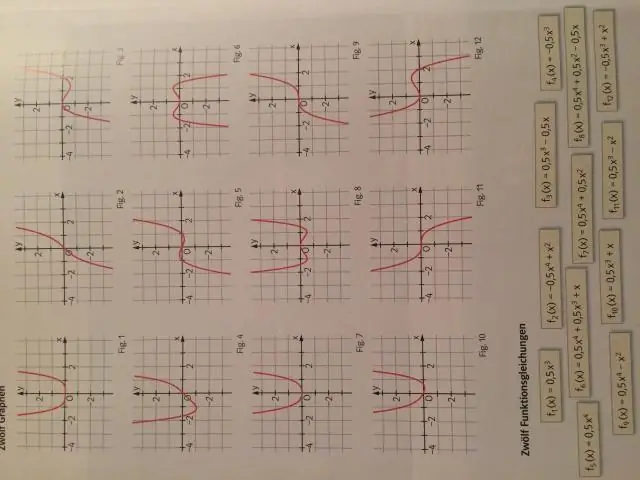
Էջի դասավորությունը տերմին է, որն օգտագործվում է նկարագրելու համար, թե ինչպես կհայտնվի ձեր փաստաթղթի յուրաքանչյուր էջ, երբ այն տպագրվի: InWord-ում էջի դասավորությունը ներառում է այնպիսի տարրեր, ինչպիսիք են լուսանցքները, այնուհետև սյունակների քանակը, վերնագրերի և էջատակների տեսքը և մի շարք այլ նկատառումներ:
Որտե՞ղ է Excel-ի պաշտպանության ներդիրը:
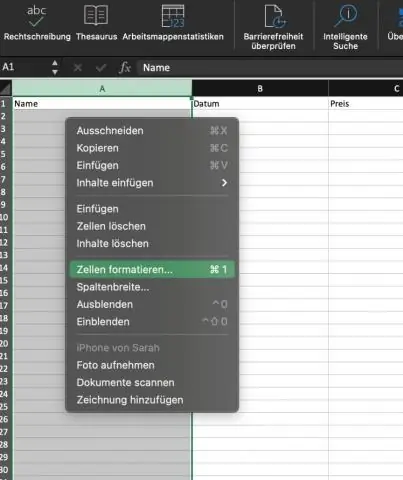
Միացնել աշխատաթերթի պաշտպանությունը Ձեր Excel ֆայլում ընտրեք աշխատաթերթի ներդիրը, որը ցանկանում եք պաշտպանել: Ընտրեք այն բջիջները, որոնք ուրիշները կարող են խմբագրել: Աջ սեղմեք թերթի ցանկացած կետում և ընտրեք FormatCells (կամ օգտագործեք Ctrl+1 կամ Command+1 Mac-ում), այնուհետև գնացեք «Պաշտպանություն» ներդիր և ջնջեք «Locked»-ը:
Ո՞րն է տարբերությունը ռադարային գծապատկերի և ֆոնդային գծապատկերի միջև:
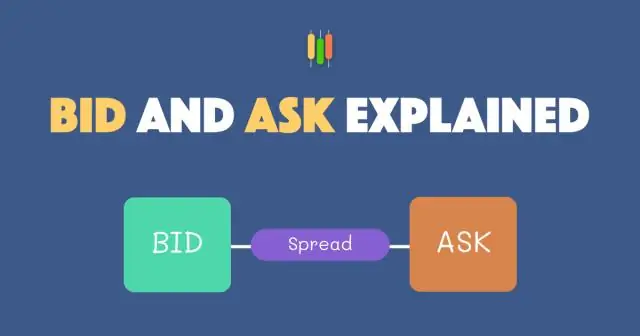
Ֆոնդային գծապատկերները նախատեսված են ֆոնդային շուկայի տվյալները ցուցադրելու համար: Ռադարային գծապատկերները իդեալական են կենտրոնական կետի հետ կապված արժեքները ցույց տալու համար և իդեալականորեն հարմար են միտումների բացառությունները ցուցադրելու համար:
Ի՞նչ է գործընթացի դասավորության սահմանումը:
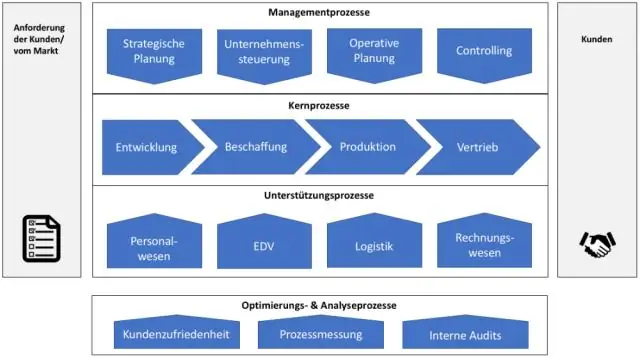
Արտադրական ճարտարագիտության մեջ գործընթացի դասավորությունը նախագծված է գործարանի հատակագծի համար, որի նպատակն է բարելավել արդյունավետությունը՝ սարքավորումները դասավորելով ըստ իրենց գործառույթների: Արտադրական գիծը պետք է իդեալականորեն նախագծված լինի թափոնների ոչ նյութական հոսքերը, գույքագրման մշակումը և կառավարումը վերացնելու համար
Քանի՞ դաշտ է տեսանելի կոմպակտ դասավորության մեջ:

Կոմպակտ դասավորություններ. Երբ Salesforce բջջային հավելվածում գրառում եք բացում, էջի վերնագրում տեսնում եք այդ ռեկորդի կարևորագույն կետերը: Կոմպակտ դասավորությունները վերահսկում են, թե որ դաշտերը հայտնվում են վերնագրում: Յուրաքանչյուր օբյեկտի համար կարող եք նշանակել մինչև 10 դաշտ, ներառյալ Անուն դաշտը, որպեսզի ցուցադրվի այդ տարածքում
