
Բովանդակություն:
2025 Հեղինակ: Lynn Donovan | [email protected]. Վերջին փոփոխված: 2025-01-22 17:27
Ստորև ներկայացված են Apple Music-ը Google Home-ում Bluetooth-ի միջոցով նվագարկելու քայլերը:
- Քայլ 1. Զուգակցեք ձեր բջջային սարքը և Google Home .
- Քայլ 2. Միացրեք ձեր բջջային սարքը և GoogleHome .
- Քայլ 3. Նվագարկեք ձեր սիրած Apple Music երգերը:
- Քայլ 1. Գործարկեք TuneMobie Apple Music Converter-ը:
- Քայլ 2. Ընտրեք Apple Music-ի հետքերը:
Այսպես, կարո՞ղ եք iTunes խաղալ Google home mini-ում:
Մի անգամ դու ստացիր քո Google Home ստեղծել, դուք կարող եք խաղալ երաժշտություն, որը պահվում է ձեր հեռախոսում, պլանշետում կամ միացված համակարգչում Google Home Bluetooth-ի միջոցով: Սա ներառում է iTunes Երաժշտություն, ձայնային, Apple Music և անձնական երգացանկեր Google Home հավելված: Բացեք Google Home հավելված, հպեք Սարքեր կոճակին:
Բացի այդ, ինչպե՞ս կարող եմ iTunes-ը ավելացնել իմ Google home mini-ին: Ահա մանրամասն քայլերը:
- Քայլ 1 Զուգակցեք ձեր բջջային սարքը և Google Home-ը: GoogleHome հավելվածից՝ բացեք Google Home հավելվածը, ծրագրի հիմնական էկրանի վերին աջ անկյունում հպեք Սարքեր:
- Քայլ 2 Միացրեք ձեր բջջային սարքը և Google Home-ը: OpenBluetooth-ի կարգավորումները ձեր բջջային սարքում:
- Քայլ 3 Նվագարկեք ձեր երաժշտությունը:
Նմանապես, դուք կարող եք հարցնել՝ կարո՞ղ եք iTunes-ը խաղալ Google Home-ում:
Դուք կարող եք խաղալ երաժշտություն, որը պահվում է ձեր բջջային սարքում (հեռախոս կամ պլանշետ) կամ միացված համակարգչում Google Home օգտագործելով Bluetooth: Սա ներառում է iTunes Երաժշտություն, ձայնային, Apple Music և անձնական երգացանկեր:
Ինչպե՞ս միացնել իմ Google home mini-ն իմ MacBook-ին:
Պարզապես հրամայեք google home mini Bluetooth-ը միացնելու համար: Օգտագործեք ցանկացած նմանատիպ հրաման, ինչպիսին է Hey Google կամ լավ google ապա միացրեք Bluetooth զուգավորման ռեժիմը: Դա այն ամենն է, ինչ դուք պետք է անեք միացնել google home mini-ն MacBook-ին Pro կամ որևէ այլ Bluetooth սարք:
Խորհուրդ ենք տալիս:
Ինչպե՞ս կարող եմ օգտագործել Jupyter նոութբուքը Python 3-ի հետ:
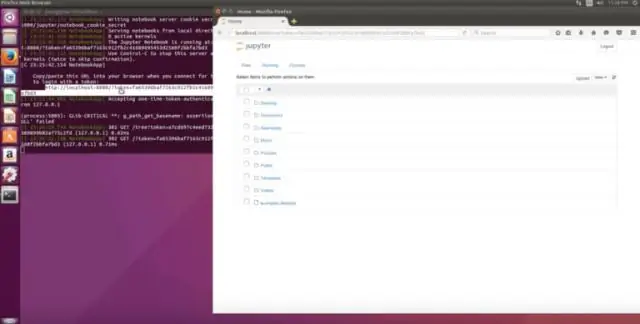
Python 3-ի ավելացում Jupyter Notebook-ում Ստեղծեք նոր Conda միջավայր: Mac-ում բացեք տերմինալը Applications > Utilities-ից: Ակտիվացրեք շրջակա միջավայրը: Հաջորդը, ակտիվացրեք նոր միջավայրը: Գրանցեք շրջակա միջավայրը IPython-ով: Jupyter Notebook-ը կառուցված է IPython-ի վրա: Սկսեք Jupyter Notebook-ը: Փաթեթների տեղադրում
Ինչպե՞ս կարող եմ օգտագործել Internet Explorer-ը Firefox-ի հետ:

Տեղադրեք IE TAB-ը IE Tab հավելումը տեղադրելուց հետո այցելեք Firefox բրաուզերի URL-ը, աջ սեղմեք էջի վրա և ընտրեք «Դիտել էջը IE Tab-ում», ինչպես ցույց է տրված ստորև, որը կբացի էջը Firefox-ի ներսում: , օգտագործելով Internet Explorer-ը
Ինչպե՞ս կարող եմ VPN օգտագործել Netflix-ի հետ?

Ինչպես օգտագործել VPN Netflix-ի հետ Ներբեռնեք և տեղադրեք VPN հավելվածը ձեր մատակարարի կայքից կամ հավելվածների պաշտոնական շուկայից: Ընտրեք VPN սերվեր ԱՄՆ-ում, որն արգելափակում է Netflix-ը: Միացեք VPN-ին: Եթե դեռ խնդիրներ ունեք, դիմեք հաճախորդների սպասարկման կենտրոն
Ինչպե՞ս կարող եմ օգտագործել chromecast-ը Apple TV-ի հետ:

Միացրեք Chromecast-ը ձեր հեռուստացույցին, միացրեք հոսանքի լարը, միացրեք հեռուստացույցը և միացրեք համապատասխան HDMI մուտքի կարգավորումը: Հաջորդը, ներբեռնեք Chromecastapp-ը ձեր iPhone-ի կամ iPad-ի վրա, և մինչ այն տեղադրվում է goto Settings, միացրեք Wi-Fi-ը և միացեք Chromecast տարբերակին:
Ինչպե՞ս կարող եմ օգտագործել իմ Apple ստեղնաշարը Windows-ի հետ:
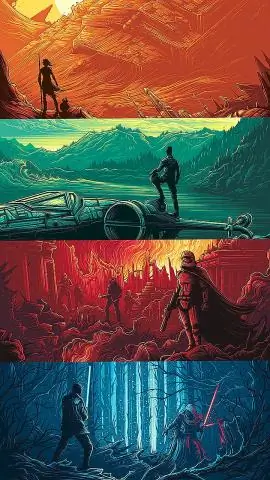
Ինչպես օգտագործել Mac ստեղնաշարը Windows-ում Ներբեռնեք և տեղադրեք վարորդը: Ներբեռնեք Mackeyboard-ի ոչ պաշտոնական դասավորության Zip ֆայլը: Նշանակեք ստեղնաշարը: Այժմ դուք պետք է ստեղնաշարը նշանակեք ձեր համակարգչին: Քարտեզում բացակայում են ստեղները: Ձեր ստեղնաշարն այժմ հիմնականում կաշխատի, բայց կան որոշ բաներ, որոնք դուք պետք է անեք կատարելագործելու համար: Կազմեք սցենարը. Ուղղել այլ հավելվածներ
