
2025 Հեղինակ: Lynn Donovan | [email protected]. Վերջին փոփոխված: 2025-01-22 17:27
Պարզապես տեղադրեք ձեր հիշողության քարտը ընթերցող այնուհետև միացրեք ընթերցող ստանդարտի մեջ USB պորտ՝ տվյալները փոխանցելու համար։ Այն MobileMate USB microSD Ընթերցող աշխատում է microSD քարտերով, ներառյալ UHS-II և UHS-Icards:
Նմանապես, ի՞նչ է USB micro SD քարտի ընթերցիչը:
microSD քարտի ընթերցող . Ինտեգրալը Micro USBCard Reader իդեալական աքսեսուար է ձեր բջջային հեռախոսի պլանշետային համակարգչի համար և ապահովում է ձեր հիշողության միջև պատկերներ, երաժշտություն, տեսանյութեր և այլ տվյալներ փոխանցելու արագ և հարմար եղանակ: քարտ և համակարգիչ կամ Mac:
Բացի այդ, ինչպե՞ս կարող եմ մուտք գործել իմ SD քարտի ընթերցողին իմ համակարգչում: Ինչպես մուտք գործել SD քարտ
- Տեղադրեք SD քարտը ձեր համակարգչի SD քարտի բնիկի մեջ:
- Տեղադրեք SD քարտը թվային տեսախցիկի, SD քարտի ընթերցողի կամ այլ սարքի մեջ, որը կարող եք միացնել ձեր համակարգչին USB-ի միջոցով:
- Բացվող շարժական պահեստային երկխոսությունից ընտրեք «Բացել թղթապանակը ֆայլերը դիտելու համար»:
Այս կերպ ինչու իմ քարտի ընթերցիչը չի աշխատում:
Փնտրեք քարտի ընթերցող շարժական պահեստով սարքերի տակ: DeviceManager-ի տակ գտնվող դեղին բացականչական նշանը (!) սովորաբար նշանակում է, որ սարքը կա ոչ ստանալով բավականաչափ ուժ: Եթե ընթերցողը չէ ստանալով մեծ քանակությամբ էներգիա USB պորտից, դա կարող է ոչ ճիշտ է գործում:
Ինչ է USB ընթերցողը:
Մի փոքրիկ USB plug-and-play սարք, որն օգտագործվում է շարժական ֆլեշ հիշողության քարտերից տվյալները կարդալու, պատճենելու և կրկնօրինակելու համար, ինչպիսիք են SDCard-ը, MiniSD-ը, MicroSD-ը, SIM-ը և այլն, որոնք օգտագործվում են լայն սպառման էլեկտրոնիկայի արտադրանքներում:
Խորհուրդ ենք տալիս:
Ինչպե՞ս կարող եմ օգտագործել իմ iPad-ը որպես էկրան Mac mini-ի համար:

Ձեր iPad-ը Mac-ի համար մոնիտորի վերածելու երկու եղանակ կա: Դուք կարող եք երկուսը միացնել USB մալուխի միջոցով և գործարկել այնպիսի հավելված, ինչպիսին է Duet Display-ը iPad-ում: Կամ դուք կարող եք գնալ անլար: Սա նշանակում է միացնել Lunadongle-ը Mac-ին և այնուհետև գործարկել Luna հավելվածը iPad-ում
Ինչպե՞ս կարող եմ օգտագործել Android սենյակը:

Սենյակի Քայլ 1-ի իրականացում. Ավելացնել Gradle-ի կախվածությունները: Այն ձեր նախագծին ավելացնելու համար բացեք նախագծի մակարդակի build.gradle ֆայլը և ավելացրեք ընդգծված տողը, ինչպես ցույց է տրված ստորև. Քայլ 2. Ստեղծեք մոդելի դաս: Քայլ 3. Ստեղծեք տվյալների հասանելիության օբյեկտներ (DAO) Քայլ 4 - Ստեղծեք տվյալների բազա: Քայլ 4. Տվյալների կառավարում
Ինչպե՞ս կարող եմ նկարներ ներբեռնել իմ SanDisk-ում:
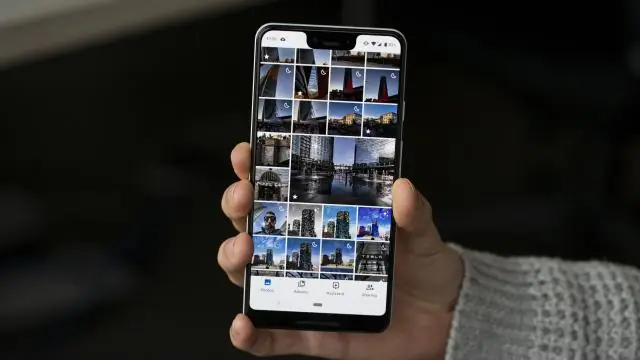
Նավարկեք դեպի այն թղթապանակը, որը պարունակում է պատկերներ, որոնք ցանկանում եք փոխանցել: Ընտրեք ձեր նախընտրած նկարները: Աջ սեղմեք ընտրված պատկերների վրա և ընդգծեք «Ուղարկել» տարբերակը: Ընտրեք «Շարժական սկավառակ» տարբերակը՝ նկարները պահեստավորման սարքին ավտոմատ փոխանցելու համար
Ինչպե՞ս կարող եմ օգտագործել իմ Logitech USB խոսափողը:

Տեղադրեք Logitech խոսափողի USB լարը ձեր համակարգչի բաց USB պորտի մեջ: Windows 7-ն ավտոմատ կերպով կտեղադրի սարքի համար անհրաժեշտ դրայվերները: Աջ սեղմեք բարձրախոսի պատկերակին Windowstaskbar-ում և ընտրեք «Ձայնագրող սարքեր» տարբերակը: Ընտրեք Logitech խոսափողը և սեղմեք «Սահմանել լռելյայն» կոճակը
Ինչպե՞ս գործի դնել իմ CAC քարտի ընթերցիչը:

Քայլ 2. Ստուգեք՝ համոզվելու համար, որ ձեր ԱՀ-ն ընդունում է CAC Reader-ը Աջ սեղմեք Windows լոգոյի վրա, որը գտնվում է ձեր էկրանի ստորին ձախ անկյունում: Սեղմեք «Համակարգ», ապա «Սարքի կառավարիչ»: Ոլորեք ներքև՝ այնտեղ, որտեղ գրված է Smart Card Readers և կտտացրեք կողքի փոքրիկ եռանկյունու վրա՝ սկսելու համար
