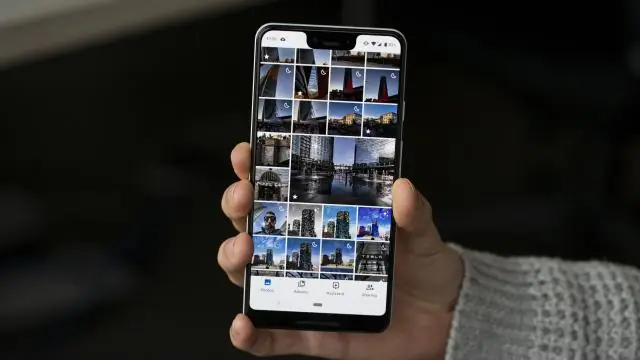
Բովանդակություն:
2025 Հեղինակ: Lynn Donovan | [email protected]. Վերջին փոփոխված: 2025-01-22 17:27
Նավարկեք դեպի որ թղթապանակ, որը պարունակում է որ պատկերներ, որոնք ցանկանում եք Տեղափոխել . Ընտրել քո նախընտրելի նկարներ . Աջ սեղմեք որ ընտրված պատկերներ և ընդգծում որ «Ուղարկել» տարբերակը: Ընտրել որ «Շարժական սկավառակ» տարբերակը ավտոմատ կերպով նկարները փոխանցեք պահեստավորման սարք:
Ավելին, ինչպե՞ս կարող եմ նկարներ ներբեռնել SD քարտից իմ համակարգիչ:
Բացեք SD քարտեր թղթապանակը File Explorer-ում, կրկնակի սեղմելով այն: Ընտրեք նկար (ներ), որը ցանկանում եք պատճենել ձեր համակարգիչ . Աջ սեղմեք դրանցից մեկի վրա նկարներ և ընտրեք Պատճենել, եթե ցանկանում եք պարզապես պատճենել նկարներ , կամ Կտրեք, եթե ցանկանում եք դրանք հեռացնել քարտ.
Նմանապես, ինչպե՞ս կարող եմ նկարներ ներբեռնել հիշողության քարտից Windows 10: Ինչպես ներմուծել լուսանկարներ Windows 10-ով
- Միացրեք հեռախոսը կամ տեսախցիկի մալուխը ձեր համակարգչին:
- Միացրեք ձեր հեռախոսը կամ տեսախցիկը (եթե այն արդեն միացված չէ) և սպասեք, որ File Explorer-ը ճանաչի այն:
- Աջ սեղմեք ձեր տեսախցիկի կամ հեռախոսի վրա, բացվող ընտրացանկից ընտրեք Ներմուծել նկարներ և տեսանյութեր և ընտրեք, թե ինչպես ներմուծել ձեր լուսանկարները:
Համապատասխանաբար, ինչպե՞ս կարող եմ նկարներ ներբեռնել իմ Android-ից ֆլեշ կրիչ:
Միացրեք USB մալուխը տեղադրում է ձեր տեսախցիկը համակարգչին, եթե ձեր տեսախցիկը չունի հիշողություն քարտի մուտքը խնայելու համար նկարներ . Տեղադրեք ֆլեշ կրիչ համակարգչի մեջ հիշողություն պահեստավորման բնիկ. Բացեք Windows Explorer-ը և քաշեք և գցեք պատկերները հեռախոսից հիշողություն քարտ.
Ինչպե՞ս պահել լուսանկարները ֆլեշ կրիչում:
Ինչպես նկարներ փոխանցել համակարգչից USB FlashDrive
- Միացրեք ձեր USB ֆլեշ կրիչը ձեր համակարգչի բաց USB պորտին:
- Գործարկեք «File Explorer»-ը՝ օգտագործելով Windows Search-ի հմայքը:
- Կրկնակի սեղմեք ձեր ֆլեշ կրիչը՝ այն բացելու համար:
- Քաշեք ընտրված լուսանկարները ֆլեշ կրիչի պատուհանում:
- Պատճենման ավարտից հետո փակեք ֆլեշ կրիչը:
Խորհուրդ ենք տալիս:
Ինչպե՞ս կարող եմ նկարներ ներբեռնել իմ Samsung Galaxy s5-ից:

Անհրաժեշտության դեպքում հպեք և պահեք Կարգավիճակի սանդղակը (հեռախոսի էկրանի վերևի հատվածում՝ ժամը, ազդանշանի ուժգնությունը և այլն), այնուհետև քաշեք ներքև: Ստորև բերված պատկերը պարզապես օրինակ է: Հպեք USB պատկերակին, այնուհետև ընտրեք Ֆայլի փոխանցում
Ինչպե՞ս կարող եք ավելի փոքր նկարներ ուղարկել Android-ով:
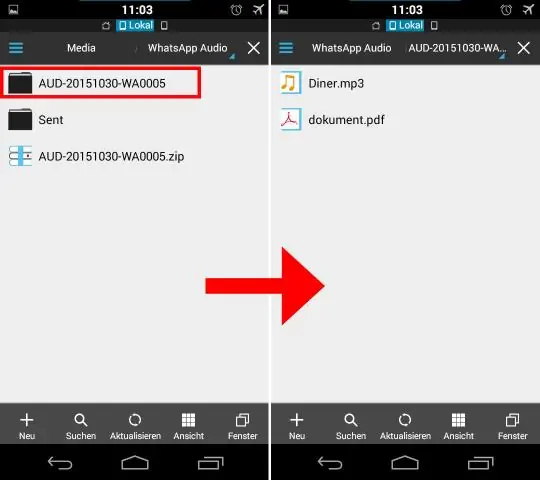
Տեսախցիկի հավելվածում հպեք էկրանի վերևում գտնվող հանդերձի պատկերակին՝ ձեր տեսախցիկի կարգավորումները բացելու համար: Ընտրեք «ImageResolution» տարբերակը: Ընտրեք լուծումը, որը կօպտիմալացնի ձեր պատկերը ձեր ուղարկած էլ. նամակների համար: Օրինակ, եթե ցանկանում եք ավելի փոքր պատկերներ ուղարկել էլփոստով, ընտրեք «Փոքր» լուծաչափը
Ինչպե՞ս կարող եմ նկարներ ցույց տալ իմ նոութբուքից Chromecast-ին:
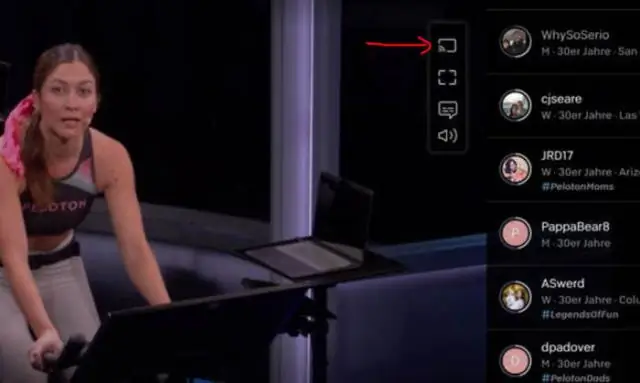
Ցույց տալ լուսանկարները հեռուստացույցով Chromecast-ով Քայլ 1. Կարգավորել այն: Եթե դեռ չեք արել, տեղադրեք Chrome բրաուզերը ձեր համակարգչում: Միացրեք ձեր համակարգիչը նույն Wi-Fi ցանցին, ինչ ձեր Chromecast-ը: Քայլ 2. Դերերում: Chrome-ում անցեք photos.google.com: ClickView Cast Ընտրեք ձեր Chromecast-ը
Ինչպե՞ս կարող եմ նկարներ հանել Outlook-ից:
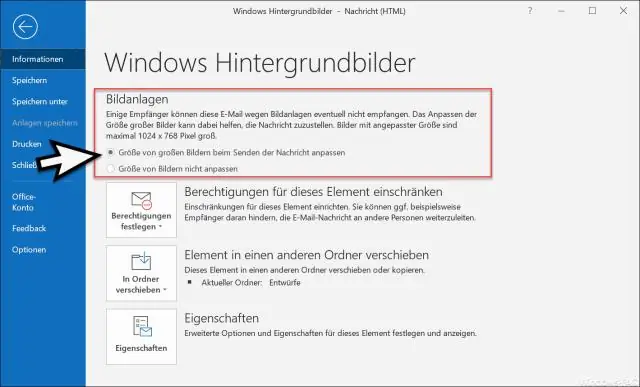
Պատճենեք կամ պահպանեք մեկ ներկառուցված/ներկառուցված պատկեր մեկ էլփոստից Outlook-ում Գնացեք Փոստի տեսք, բացեք նշված էլփոստի թղթապանակը ներկառուցված պատկերներով, այնուհետև կտտացրեք էլ. Աջ սեղմեք ներդիր պատկերի վրա, որը կպահեք, և աջ սեղմման ընտրացանկից ընտրեք Save asPicture
Ինչպե՞ս կարող եմ նկարներ ներբեռնել Canon Rebel-ից իմ համակարգիչ:

Միացրեք Canon թվային ֆոտոխցիկը համակարգչին՝ օգտագործելով սարքի հետ բերված USB մալուխը: Մալուխի փոքր ծայրը մտցրեք տեսախցիկի USB պորտի մեջ, իսկ մեծ ծայրը ձեր համակարգչի անվճար USB պորտի մեջ: Windows-ը ավտոմատ կերպով տեղադրում է դրայվերները տեսախցիկի համար:
