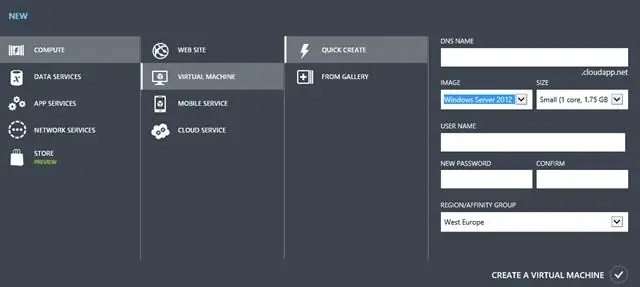
Բովանդակություն:
2025 Հեղինակ: Lynn Donovan | [email protected]. Վերջին փոփոխված: 2025-01-22 17:27
Azure VM-ի ներսում աշխատող SQL Server-ի օրինակին միանալը կարող է ավարտվել ընդամենը մի քանի քայլով
- Ստեղծեք ձեր VM .
- Բացեք նավահանգիստ համար VM ներսում Լազուր կառավարման պորտալ.
- Բացեք մի նավահանգիստ Windows firewall-ում Azure VM .
- Կարգավորել անվտանգությունը օրինակի համար; ստուգեք, որ TCP-ն միացված է:
- Միացնել հեռակա SSMS-ով:
Պարզապես, ինչպե՞ս կարող եմ միանալ SQL սերվերին Azure VM-ում:
Միացեք SQL Server-ին Azure VM-ով տեղական SSMS-ի միջոցով
- Ստեղծեք նոր Azure TCP/IP վերջնակետ: Սկսեք մուտք գործելով Azure պորտալ և նավարկեք դեպի ձեր նոր VM:
- Հեռավոր աշխատասեղան ձեր VM-ում:
- Ստուգեք, որ TCP/IP-ն միացված է SQL Server-ի համար:
- Կարգավորեք SQL Server-ը խառը ռեժիմի նույնականացման համար:
- Բացեք ձեր SQL Server միացման նավահանգիստը:
- Միացնել.
Բացի վերևից, ինչպես կարող եմ կարգավորել SQL Server-ը, որպեսզի թույլատրի հեռավոր կապեր: Միացնել հեռավոր կապերը ձեր SQL Server-ի հետ:
- Բացեք SQL Server Management Studio-ն:
- Աջ սեղմեք ձեր սերվերի անվան վրա և ընտրեք Հատկություններ:
- Նշեք վանդակը Թույլատրել հեռակա կապերը այս սերվերին:
- Ընտրեք Լավ:
Ավելին, ինչպե՞ս է Azure VM-ը միանում հանրային IP-ին:
Ավելացրեք ստատիկ հանրային IP հասցե գոյություն ունեցող Azure VM-ին
- Կտտացրեք վիրտուալ մեքենայի ցանցային ինտերֆեյսի վրա:
- Ցանցային ինտերֆեյսի սայրի կարգավորումների տակ կտտացրեք IP կոնֆիգուրացիան:
- Կտտացրեք վիրտուալ մեքենայի IP կոնֆիգուրացիայի վրա:
- Սեղմեք «Միացված է» «Հանրային IP հասցեի կարգավորումներ» բաժնում, ապա սեղմեք «Կարգավորել լրացուցիչ կարգավորումները»:
Ինչպե՞ս միանալ Cloudapp Azure-ին:
Գնացեք դեպի Լազուր պորտալ դեպի միացնել դեպի VM. Որոնեք և ընտրեք Վիրտուալ մեքենաներ: Ընտրեք վիրտուալ մեքենան ցանկից: Վիրտուալ մեքենայի էջի սկզբում ընտրեք Միացնել.
Խորհուրդ ենք տալիս:
Ինչպե՞ս կապել իմ Windows Phone-ը:

Արագ բացատրություն Գնացեք ձեր WindowsPhone-ի Կարգավորումների տարածք: Ցանկից ընտրեք «Ինտերնետ փոխանակում»: Կտտացրեք փոխարկիչի վրա՝ կապը միացնելու համար (եթե ձեր տվյալների պլանը չի աջակցում այն, կարող եք կամ հետևել ստորև բերված հաջորդ բաժնին՝ այլընտրանքային եղանակի համար կամ կապվել ձեր օպերատորի հետ՝ այն միացնելու համար)
Ինչպե՞ս կապել իմ Android-ը Mac-ին:
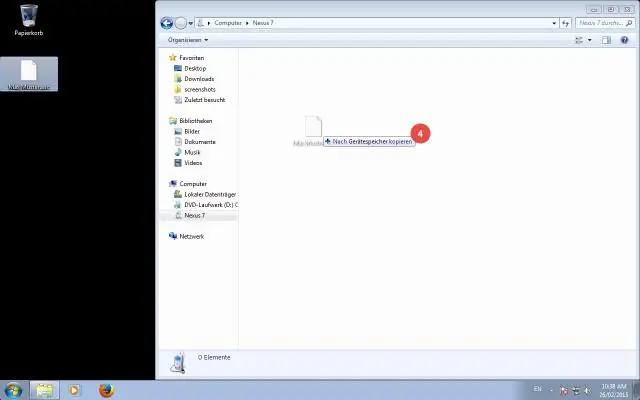
Ինչպե՞ս կարող եմ Android-ը միացնել Mac-ին USB մալուխի միջոցով: Քայլ 1. Միացրեք ձեր Android-ի անձնական թեժ կետը: Դա անելու համար բացեք «Կարգավորումներ» հավելվածը և սեղմեք «Ավելին», ապա ընտրեք «Tethering և շարժական թեժ կետ»: Քայլ 2. Ներբեռնեք և տեղադրեք HoRNDIS: Քայլ 3. Միացրեք (կամ «կապակցեք») ձեր Android-ը ձեր Mac-ին՝ օգտագործելով USB մալուխ: Քայլ 4. Այժմ ժամանակն է կապ հաստատել:
Ինչպե՞ս կապել նկարը վեբ կայքին HTML-ով:
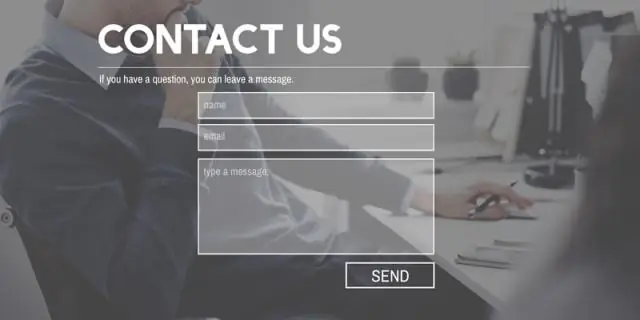
Պատկերը որպես հղում HTML-ում օգտագործելու համար օգտագործեք թեգը, ինչպես նաև hrefattribute-ով պիտակը: Թեգը նախատեսված է վեբ էջում պատկեր օգտագործելու համար, իսկ թեգը՝ հղում ավելացնելու համար: Պատկերի պիտակի src հատկանիշի տակ ավելացրեք պատկերի URL-ը: Դրանով ավելացրեք նաև բարձրությունը և լայնությունը
Ինչպե՞ս կապել իմ նոութբուքը բջջային հեռախոսին:

Ահա թե ինչպես կարելի է այն կարգավորել. Բացեք կարգավորումները ձեր Android հեռախոսում: «Անլար» բաժնի տակ հպեք «Ավելին» → «Միացում և շարժական թեժ կետ»: Միացրեք «Դյուրակիր WiFi թեժ կետը»: Պետք է հայտնվի թեժ կետի ծանուցում: Ձեր նոութբուքում միացրեք WiFi-ը և ընտրեք ձեր հեռախոսի ցանցը
Ինչպե՞ս կապել git-ը github-ին:
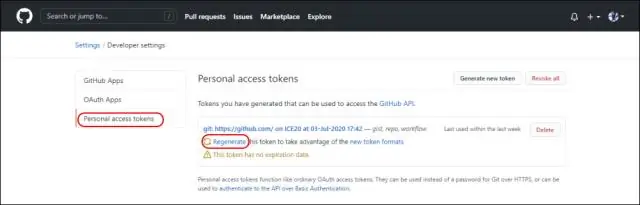
Ստեղծեք նոր պահոց GitHub-ում: Բացեք TerminalTerminalGit Bash-ը: Փոխեք ընթացիկ աշխատանքային գրացուցակը ձեր տեղական նախագծին: Նախաձեռնեք տեղական գրացուցակը որպես Git պահոց: Ավելացրեք ֆայլերը ձեր նոր տեղական պահոցում: Հանձնարարեք այն ֆայլերը, որոնք դուք բեմադրել եք ձեր տեղական պահոցում
