
Բովանդակություն:
2025 Հեղինակ: Lynn Donovan | [email protected]. Վերջին փոփոխված: 2025-01-22 17:27
Արագ բացատրություն
- Գնալ որ Կարգավորումների տարածքը ձեր վրա WindowsPhone .
- Ընտրեք «Ինտերնետ փոխանակում» կետից որ ցուցակը։
- Սեղմել որ միացնել անջատիչը միացնելու համար կապակցում (եթե ձեր տվյալների պլանը չի աջակցում այն, կարող եք կամ հետևել որ ներքևի հաջորդ բաժինը այլընտրանքային մեթոդի համար կամ կապվեք ձեր օպերատորի հետ՝ այն միացնելու համար)
Նմանապես, ինչպե՞ս կարող եմ օգտագործել USB կապը իմ Windows հեռախոսի վրա:
Ինչպես կարգավորել USB կապը
- Միացրեք ձեր բջջային սարքը ձեր նոութբուքին USB մալուխի միջոցով:
- Գնացեք ձեր հեռախոսի կարգավորումներ և մուտք գործեք ձեր Wi-Fi/Networksettings:
- Android-ում հպեք «USB Tethering»-ի կողքին գտնվող վանդակը՝ միացնելու համար:
- Ձեր նոութբուքը պետք է կարողանա մուտք գործել ինտերնետ ձեր հեռախոսի բջջային պլանի միջոցով:
- Վերջացրել ես!
Նաև գիտեք, թե ինչպես կարող եմ միացնել USB կապը իմ հեռախոսում: Ինտերնետ կապը կարգավորելու համար հետևեք հետևյալ քայլերին.
- Միացրեք հեռախոսը համակարգչին կամ նոութբուքին՝ օգտագործելով USB մալուխը:
- Բացեք «Կարգավորումներ» հավելվածը:
- Ընտրեք Ավելին, այնուհետև ընտրեք Tethering & MobileHotspot:
- Տեղադրեք «USB Tethering» կետի վրա նշան:
Նմանապես, մարդիկ հարցնում են՝ ինչպե՞ս կարող եմ իմ Windows հեռախոսը վերածել թեժ կետի:
Սմարթֆոնի շարժական թեժ կետ՝ Microsoft Lumia 640
- Ստուգեք, որ Wi-Fi-ը և սմարթֆոնի շարժական թեժ կետն անջատված են:
- Սկսնակ էկրանից սահեցրեք ձախ:
- Ոլորեք ներքև և կտտացրեք Կարգավորումներ:
- Կտտացրեք «Ինտերնետ համօգտագործում»:
- Հեռարձակման անունը կամ գաղտնաբառը փոխելու համար հպեք Կարգավորում (մատիտ):
- Հպեք «Համօգտագործման» անջատիչին՝ միացնելու համար:
Ինչպե՞ս կարող եմ միացնել իմ Windows Phone-ը համակարգչին ինտերնետի համար:
Բացեք File Explorer-ը (ձեր հեռախոս ), թերթել դեպի' Իմ Սարք Windows «Փնտրեք հավելված, որը կոչվում է» Համացանց Համօգտագործում» (Եթե հավելվածը չկա, գուցե անհրաժեշտ լինի կապնվել ձեր ծառայության մատակարարի հետ օգնության համար): Բացեք հավելվածը և սեղմեք Միացնել . Միացնել քո հեռախոսը ձեր համակարգչին ստանդարտ USB մալուխով:
Խորհուրդ ենք տալիս:
Ինչպե՞ս կապել իմ Android-ը Mac-ին:
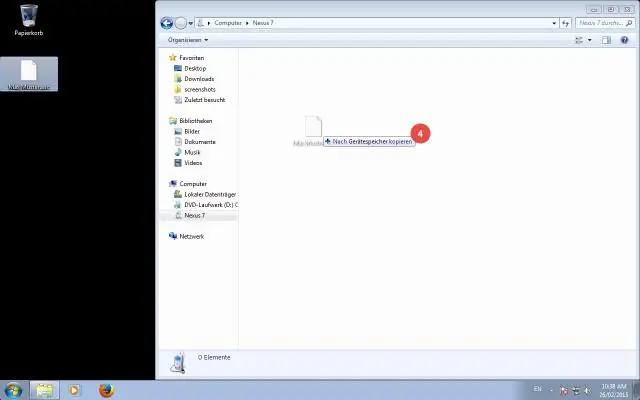
Ինչպե՞ս կարող եմ Android-ը միացնել Mac-ին USB մալուխի միջոցով: Քայլ 1. Միացրեք ձեր Android-ի անձնական թեժ կետը: Դա անելու համար բացեք «Կարգավորումներ» հավելվածը և սեղմեք «Ավելին», ապա ընտրեք «Tethering և շարժական թեժ կետ»: Քայլ 2. Ներբեռնեք և տեղադրեք HoRNDIS: Քայլ 3. Միացրեք (կամ «կապակցեք») ձեր Android-ը ձեր Mac-ին՝ օգտագործելով USB մալուխ: Քայլ 4. Այժմ ժամանակն է կապ հաստատել:
Ինչպե՞ս կապել նկարը վեբ կայքին HTML-ով:
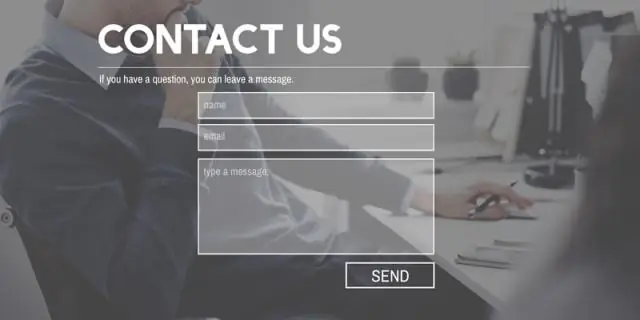
Պատկերը որպես հղում HTML-ում օգտագործելու համար օգտագործեք թեգը, ինչպես նաև hrefattribute-ով պիտակը: Թեգը նախատեսված է վեբ էջում պատկեր օգտագործելու համար, իսկ թեգը՝ հղում ավելացնելու համար: Պատկերի պիտակի src հատկանիշի տակ ավելացրեք պատկերի URL-ը: Դրանով ավելացրեք նաև բարձրությունը և լայնությունը
Ինչպե՞ս կապել իմ նոութբուքը բջջային հեռախոսին:

Ահա թե ինչպես կարելի է այն կարգավորել. Բացեք կարգավորումները ձեր Android հեռախոսում: «Անլար» բաժնի տակ հպեք «Ավելին» → «Միացում և շարժական թեժ կետ»: Միացրեք «Դյուրակիր WiFi թեժ կետը»: Պետք է հայտնվի թեժ կետի ծանուցում: Ձեր նոութբուքում միացրեք WiFi-ը և ընտրեք ձեր հեռախոսի ցանցը
Ինչպե՞ս կապել git-ը github-ին:
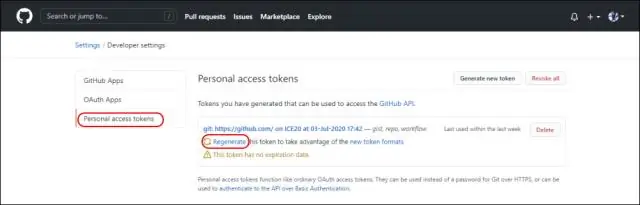
Ստեղծեք նոր պահոց GitHub-ում: Բացեք TerminalTerminalGit Bash-ը: Փոխեք ընթացիկ աշխատանքային գրացուցակը ձեր տեղական նախագծին: Նախաձեռնեք տեղական գրացուցակը որպես Git պահոց: Ավելացրեք ֆայլերը ձեր նոր տեղական պահոցում: Հանձնարարեք այն ֆայլերը, որոնք դուք բեմադրել եք ձեր տեղական պահոցում
Ինչպե՞ս կապել իմ git-ը github-ին:

Ձեր առաջին անգամը git-ի և github-ի հետ Ստացեք github հաշիվ: Ներբեռնեք և տեղադրեք git-ը: Կարգավորեք git-ը ձեր օգտվողի անունով և էլ.փոստով: Բացեք տերմինալը/կեղևը և մուտքագրեք. Տեղադրեք ssh ձեր համակարգչում: Ինձ դուր է գալիս Ռոջեր Փենգի ուղեցույցը՝ առանց գաղտնաբառի մուտքեր ստեղծելու համար: Տեղադրեք ձեր ssh հանրային բանալին ձեր github հաշվի կարգավորումներում: Գնացեք ձեր github հաշվի կարգավորումներ
