
Բովանդակություն:
2025 Հեղինակ: Lynn Donovan | [email protected]. Վերջին փոփոխված: 2025-01-22 17:27
1 Պատասխան
- Բացեք ա Գտնող պատուհան և անցեք ձեր օգտվողի թղթապանակը:
- Օգտագործողի թղթապանակում դուք պետք է տեսնեք ներբեռնումներ թղթապանակ.
- Քաշեք ներբեռնումներ թղթապանակ այն վայրում, որտեղ ցանկանում եք կողագոտ .
- Քաշեք Ներբեռնումներ թղթապանակը դեպի աջ կողմում գտնվող բոլոր ուղղաձիգ գծի մեջ Dock .
Պարզապես, ինչպե՞ս կարող եմ ներբեռնումներ ավելացնել իմ Mac Dock-ին:
Բացեք Finder-ը MacOS-ում: Ներքև քաշեք Finder «Go» ընտրացանկը և ընտրեք «Home» Locatethe» Ներբեռնումներ » պանակը Գլխավոր գրացուցակում, այնուհետև սեղմեք և քաշեք Ներբեռնումներ և գցեք այն դեպի ծայրի աջ կողմը Dock (փնտրեք թույլ գիծը, այն պետք է լինի աղբի աջ կողմում)
Երկրորդ, ինչպե՞ս կարող եմ սրբապատկերներ ավելացնել իմ Mac-ի վերին տողում: Բարեբախտաբար, դրանք վերակազմավորելը պարզ է, երբ դուք գիտեք, թե ինչպես դա անել:
- Սեղմած պահեք Command (?) ստեղնը:
- Մկնիկի կուրսորը դրեք այն պատկերակի վրա, որը ցանկանում եք տեղափոխել:
- Սեղմած պահելով մկնիկի ձախ կոճակը, պատկերակը քաշեք ձեր նախընտրած դիրքի ցանկի տողում:
- Բաց թողեք մկնիկի ձախ կոճակը:
Բացի դրանից, ինչպե՞ս կարող եմ փաստաթղթեր ավելացնել իմ Mac-ի կողագոտին:
Ավելացնել ֆայլ կամ թղթապանակ
- Բացեք Finder պատուհանը՝ սեղմելով դրա պատկերակը Dock-ում:
- Սեղմեք և քաշեք ֆայլը կամ թղթապանակը դեպի կողագոտ:
- Տեղադրեք ֆայլը կամ թղթապանակը, որտեղ ցանկանում եք, որ այն հայտնվի և բաց թողեք մկնիկի կոճակը:
Ինչպե՞ս փոխել ներբեռնումների տեսքը Mac-ում:
Ձեր վրա Mac , սեղմեք Finder պատկերակը Docktoopen a Finder պատուհանում: Ընտրեք այն թղթապանակը, որը ցանկանում եք փոփոխություն , ապա սեղմեք a Դիտել կոճակ՝ պատկերակ, ցուցակ, սյունակ կամ պատկերասրահ: Ընտրեք Դիտել > Ցույց տալ Դիտել Ընտրանքներ, ապա սահմանեք ձեր ուզած տարբերակները: Թող թղթապանակը միշտ բաց լինի դրա մեջ դիտել Ընտրեք «Միշտ բաց է» վանդակը:
Խորհուրդ ենք տալիս:
Ինչպե՞ս կարող եմ տեքստ ավելացնել նկարին iPhone-ում:
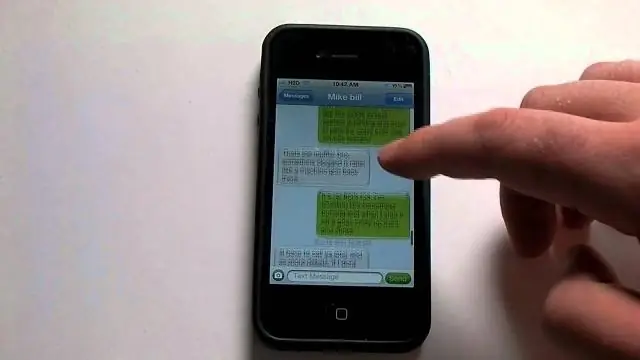
Ինչպես ավելացնել տեքստ լուսանկարին Markup խմբագրիչում Հպեք տեքստի պատկերակին (սպիտակ վանդակում մեծատառ T-ի տեսք ունի): Հպեք տեքստային տուփին: Կտտացրեք Խմբագրել: Մուտքագրեք այն բառերը, որոնք ցանկանում եք ավելացնել պատկերին: Հպեք Կատարված է, երբ ավարտեք: Ձեր տեքստի գույնը փոխելու համար պարզապես ընտրեք գույնի ընտրացանկից
Ինչպե՞ս կարող եմ Wix-ին մի քանի լեզուներ ավելացնել:
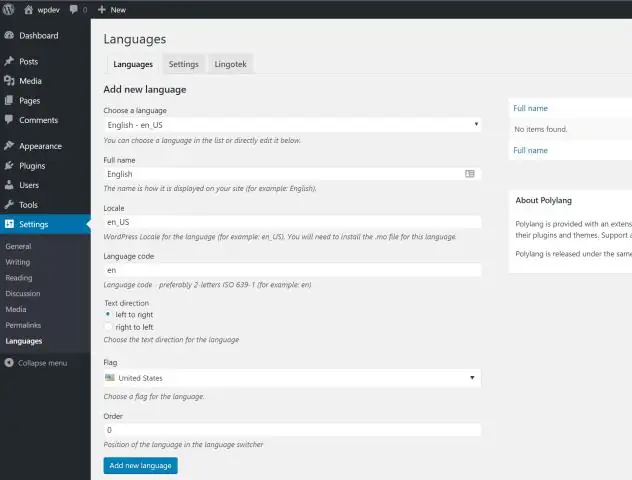
Ձեր նոր կայքի կառուցումը սկսելու համար միացրեք նոր WixMultilingual լուծումը: Սեղմեք Կարգավորումներ Խմբագրի վերևի տողից: Սեղմեք Բազմալեզու: Սեղմեք Սկսել: Ընտրեք ձեր հիմնական լեզուն: Ընտրեք դրոշը, որը ցանկանում եք ցուցադրել հիմնական լեզվով: Սեղմեք Հաջորդը: Ընտրեք երկրորդական լեզու
Ինչպե՞ս կարող եմ եղանակ ավելացնել իմ Mac-ին:
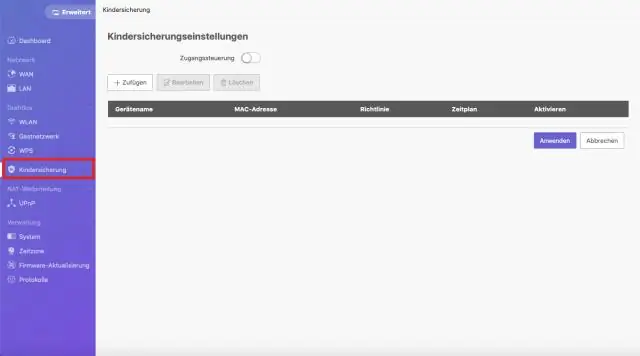
Կանխատեսման տող – Եղանակ + Ռադար, ինչպես եղանակի ցուցիչով, այն ներբեռնելուց հետո անցեք ձեր Ծրագրեր և կտտացրեք այն հավելվածին, որպեսզի այն ավելացնեք ձեր ընտրացանկի տողում: Դուք կտեսնեք ձեր ընթացիկ պայմանների ցուցադրումը, և երբ սեղմեք մենյուի տողում գտնվող պատկերակը, այնուհետև կտեսնեք բազմաթիվ լրացուցիչ տարբերակներ
Ինչպե՞ս կարող եմ PDF տպիչ ավելացնել իմ Mac-ին:
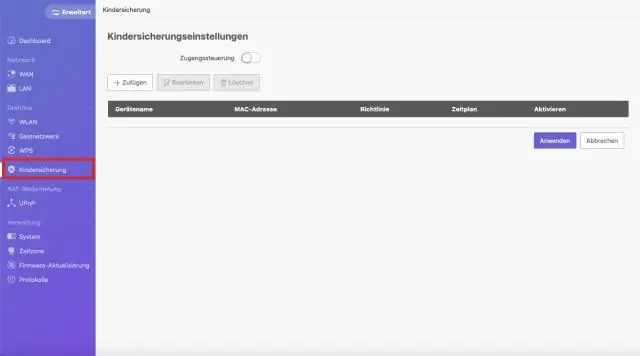
Քայլ 1. Ընտրեք «Ֆայլ» > «Տպել»: Ընտրեք AdobePDF-ը ձեր Mac համակարգի տպիչի բացվող ընտրացանկում: Քայլ 2. Կտտացրեք «Պահպանել որպես Adobe PDF»: Կբացվի երկխոսության տուփ, և դուք պետք է ընտրեք կամ Adobe PDF կամ մեկ այլ PDF ընթերցող
Ինչպե՞ս ավելացնել զամբյուղին ավելացնել Shopify կոճակը:
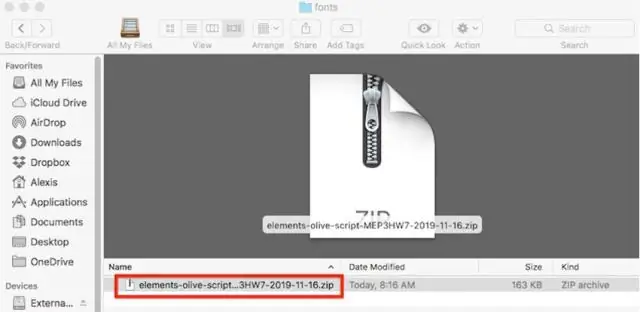
Ինչպես ավելացնել ավելացնել զամբյուղի կոճակը Shopify-ում Նավարկեք դեպի ձեր Shopify ադմինիստրատորի թեմայի բաժինը: Ընտրեք «Խմբագրել կոդը» «Գործողություններ» բացվող – Ընթացիկ թեմա բաժնում: Այն կբացի Shopify թեմայի խմբագրիչը: Ընտրեք այն ֆայլը, որտեղ դուք մտադիր եք ավելացնել «Ավելացնել զամբյուղի կոճակը»: Պատճենեք և տեղադրեք հետևյալ կոդը, որտեղ անհրաժեշտ է ավելացնել «Ավելացնել զամբյուղին» կոճակը:
