
Բովանդակություն:
2025 Հեղինակ: Lynn Donovan | [email protected]. Վերջին փոփոխված: 2025-01-22 17:27
Դեպի տեղադրել ընդլայնումը. Ներբեռնեք Google-ը Chrome աշխատասեղանի համար: Տեղադրեք որ Lighthouse Chrome Ընդլայնում է Chrome Վեբ խանութ.
Գործարկեք Lighthouse-ը որպես Chrome Extension
- Մեջ Chrome , գնացեք այն էջը, որը ցանկանում եք ստուգել:
- Սեղմել Փարոս ..
- Սեղմեք Ստեղծել հաշվետվություն:
Այս առումով ինչպե՞ս եք փարոս տեղադրում:
Lighthouse-ը ուղղակիորեն ինտեգրված է Chrome Developer Tools-ին՝ «Audits» վահանակի տակ:
- Տեղադրում. տեղադրել Chrome-ը:
- Գործարկեք այն. բացեք Chrome DevTools-ը, ընտրեք Աուդիտի վահանակը և սեղմեք «Գործարկել աուդիտը»:
- Տեղադրում. տեղադրեք ընդլայնումը Chrome Web Store-ից:
- Գործարկեք այն. հետևեք ընդլայնման արագ մեկնարկի ուղեցույցին:
Հետագայում հարցն այն է, թե որն է Google Lighthouse-ի հաշիվը: Պրոգրեսիվ վեբ հավելվածը միավոր Փարոս վերադարձնում է Պրոգրեսիվ վեբ հավելված (PWA) միավոր 0-ից 100-ի միջև: 0-ն ամենավատն է միավոր , իսկ 100-ը լավագույնն է։
Երկրորդ, ինչպե՞ս կարող եմ ստուգել Chrome-ի հասանելիությունը:
Այս ընդլայնումը կավելացնի Մատչելիություն աուդիտ, և ան Մատչելիություն «Elements» ներդիրի կողագոտու պատուհանը, ձեր Chrome Մշակողի գործիքներ. Աուդիտից օգտվելու համար գնացեք «Աուդիտներ» ներդիր, ընտրեք Մատչելիություն աուդիտ և սեղմեք Գործարկել:
Ի՞նչ է Google-ի աուդիտը:
Այն Google Փարոս աուդիտ բաց կոդով ավտոմատացված գործիք է, որը ստուգում է էջի աշխատանքը, մատչելիությունը և այլն: Կան մի քանի ուղիներ, որոնց միջոցով վեբ մշակողները կարող են դրանք իրականացնել աուդիտներ և նույնիսկ ավելի շատ ուղիներ, որ այս նորը Google գործիքը փոխում է SEO-ի խաղը:
Խորհուրդ ենք տալիս:
Ինչպե՞ս կարող եմ տեքստ ավելացնել նկարին iPhone-ում:
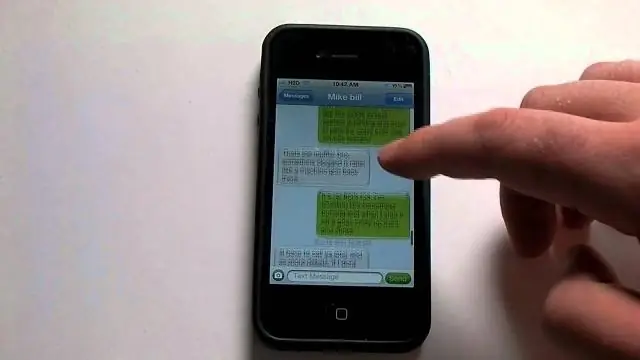
Ինչպես ավելացնել տեքստ լուսանկարին Markup խմբագրիչում Հպեք տեքստի պատկերակին (սպիտակ վանդակում մեծատառ T-ի տեսք ունի): Հպեք տեքստային տուփին: Կտտացրեք Խմբագրել: Մուտքագրեք այն բառերը, որոնք ցանկանում եք ավելացնել պատկերին: Հպեք Կատարված է, երբ ավարտեք: Ձեր տեքստի գույնը փոխելու համար պարզապես ընտրեք գույնի ընտրացանկից
Ինչպե՞ս կարող եմ torrents ավելացնել Chrome-ին:
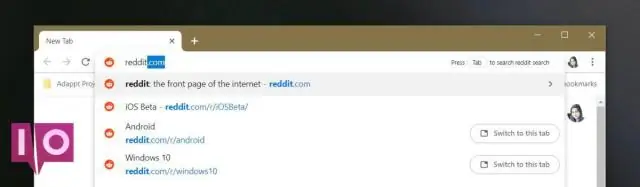
Ի՞նչ է Remote Torrent Adder-ը: Բացեք Google Chrome-ը և սեղմեք այստեղ՝ RemoteTorrent Adder ընդլայնումը տեղադրելու համար: Կտտացրեք ընդլայնման պատկերակին և անցեք «Ընտրանքներ»: Կտտացրեք «Ավելացնել սերվեր», անվանեք այն և ընտրեք «BitTorrent» հաճախորդը, որը ցանկանում եք ավելացնել բացվող ընտրացանկից: Լրացրեք ձեր torrent հաճախորդի տվյալները
Ինչպե՞ս կարող եմ բառարան ավելացնել Chrome-ին:
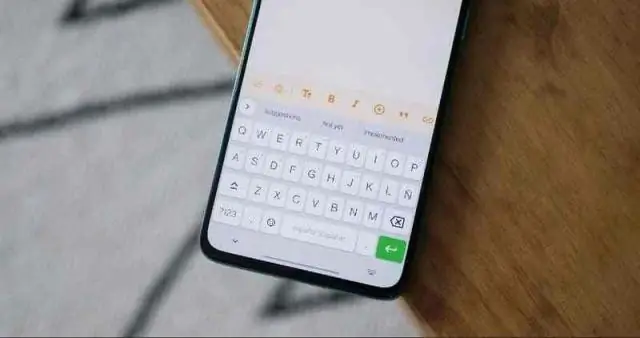
Ինչպես ավելացնել բառարաններ Google Chrome-ում: Chrome-ին մեկ այլ բառարան ավելացնելու համար դուք պետք է անցնեք Կարգավորումներ և ոլորեք մինչև վերջ, մինչև գտնեք «Ընդլայնված կարգավորումներ»: Սեղմեք այս վերջին տարբերակը, և կհայտնվեն այլ տարբերակներ: Լեզուների տակ կտեսնեք լեզվի և ուղղագրության ստուգման ընտրանքները
Ինչպե՞ս կարող եք մանրապատկեր ավելացնել Google Chrome-ում:
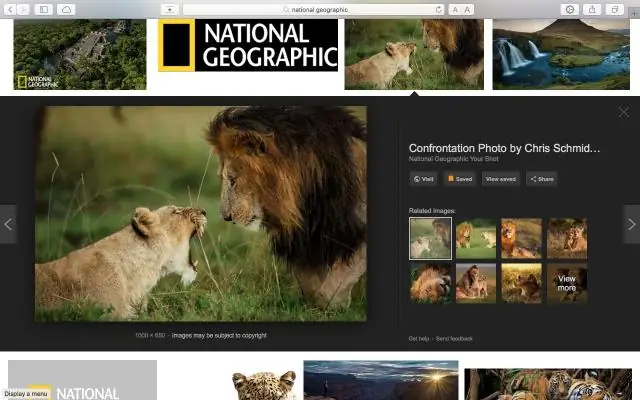
Դա անելու համար գործարկեք Chrome-ը և բացեք նոր ներդիր: Կտտացրեք «Ավելացնել դյուրանցում» տարբերակը մանրապատկերներում: Սեղմելով «AddShortcut» կոճակը: Մուտքագրեք այն անունը, որը ցանկանում եք տալ դյուրանցմանը և մուտքագրեք կայքի հասցեն հասցեագոտում: Կտտացրեք «Կատարված»՝ կայքը ձեր մանրապատկերներին ավելացնելու համար
Ինչպե՞ս ավելացնել զամբյուղին ավելացնել Shopify կոճակը:
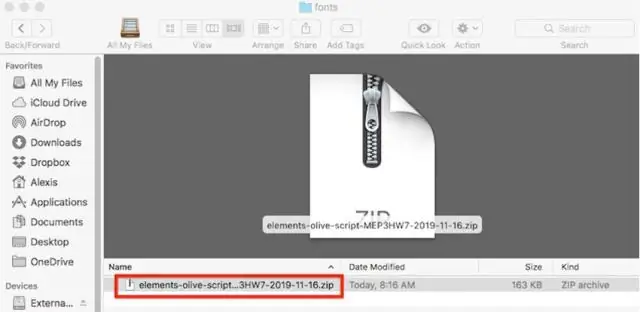
Ինչպես ավելացնել ավելացնել զամբյուղի կոճակը Shopify-ում Նավարկեք դեպի ձեր Shopify ադմինիստրատորի թեմայի բաժինը: Ընտրեք «Խմբագրել կոդը» «Գործողություններ» բացվող – Ընթացիկ թեմա բաժնում: Այն կբացի Shopify թեմայի խմբագրիչը: Ընտրեք այն ֆայլը, որտեղ դուք մտադիր եք ավելացնել «Ավելացնել զամբյուղի կոճակը»: Պատճենեք և տեղադրեք հետևյալ կոդը, որտեղ անհրաժեշտ է ավելացնել «Ավելացնել զամբյուղին» կոճակը:
