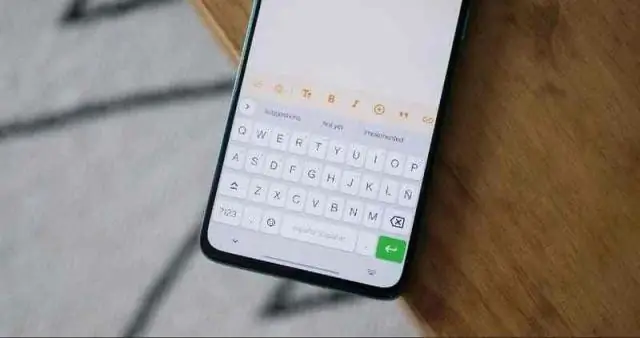
Բովանդակություն:
2025 Հեղինակ: Lynn Donovan | [email protected]. Վերջին փոփոխված: 2025-01-22 17:27
Տեղադրեք և կարգավորեք Google Assistant հավելվածը
- Դեպի տեղադրել որ Google օգնական հավելվածը, բացեք App Store-ը ձեր վրա iPhone , ներքևի աջում հպեք Որոնել, մուտքագրեք Google օգնական , հպեք կապույտ Որոնման կոճակին, այնուհետև կտտացրեք Ստացեք հավելվածի կողքին տեղադրել այն.
- Հպեք Google օգնական հավելված՝ այն բացելու համար:
Այս կերպ կարո՞ղ եմ Google օգնական ստանալ իմ iPhone-ում:
Այո, լուրերը ճիշտ են. Google օգնական ուղղվում է դեպի iPhone դեպի վերցնել Apple-ի Siri-ի վրա: Դուք կարող է բեռնել Google օգնական վրա iOS հենց այստեղ՝ App Store-ում: Գործարկման պահին այն հասանելի է միայն ԱՄՆ-ում:
Կարելի է նաև հարցնել՝ ինչպե՞ս կարող եմ Google Assistant-ը ավելացնել iPhone-ին մեկ այլ երկրում: Ինչպես տեղադրել Google Assistant-ը iPhone-ում ցանկացած երկրում
- Այնուհետև բացեք Google Assistant iTunes-ի հղումը ձեր iPhone-ում App Store-ի միջոցով:
- Ավարտելուց հետո որոնեք Google Assistant հավելվածների խանութում և կտտացրեք «Ստացեք»:
- Այժմ պետք է սկսվի Apple ID-ի ստեղծումը:
- Հաջորդ էջում ընտրեք «Ոչ մեկը» որպես վճարման եղանակ և ավելացրեք պատահական հասցե և փին կոդ ԱՄՆ-ից:
Մարդիկ նաև հարցնում են՝ ինչպե՞ս միացնեմ OK Google-ը իմ iPhone-ում:
Միացրեք ձայնային որոնումը
- Ձեր iPhone-ում կամ iPad-ում բացեք Google հավելվածը:
- Ներքևի աջ մասում հպեք «Լրացուցիչ կարգավորումներ»: Ձայն.
- Այստեղից կարող եք փոխել կարգավորումները, օրինակ՝ ձեր լեզուն և արդյոք ցանկանում եք ձայնային որոնումը սկսել, երբ ասում եք «Ok Google»:
- Կտտացրեք Կատարված է:
Ի՞նչ կարող է անել Google Assistant-ը iPhone-ում:
- Կարգավորում: Նախ, ներբեռնեք անվճար Google Assistant հավելվածը Apple-ի App Store-ից և մուտք գործեք ձեր Google հաշիվ:
- Հարց տվեք.
- Հետազոտել.
- Ձեր իրերը:
- Կարգավորումներ.
- Ձեր օգնականի գործարկումը:
- Զանգեր և հաղորդագրություններ:
- Երաժշտություն նվագելը.
Խորհուրդ ենք տալիս:
Ինչպե՞ս կարող եմ տեքստ ավելացնել նկարին iPhone-ում:
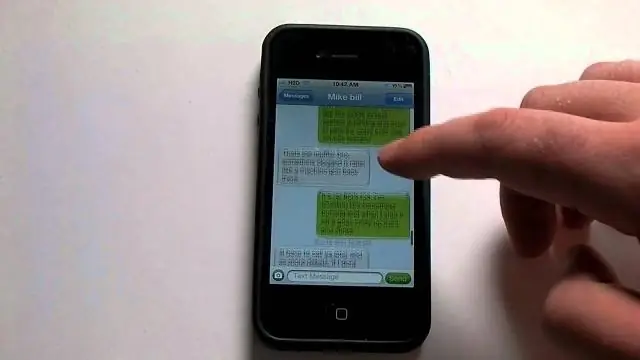
Ինչպես ավելացնել տեքստ լուսանկարին Markup խմբագրիչում Հպեք տեքստի պատկերակին (սպիտակ վանդակում մեծատառ T-ի տեսք ունի): Հպեք տեքստային տուփին: Կտտացրեք Խմբագրել: Մուտքագրեք այն բառերը, որոնք ցանկանում եք ավելացնել պատկերին: Հպեք Կատարված է, երբ ավարտեք: Ձեր տեքստի գույնը փոխելու համար պարզապես ընտրեք գույնի ընտրացանկից
Ինչպե՞ս ավելացնել Google պահոցը Google Փաստաթղթերում:

Գործարկեք ձեր զննարկիչը և գնացեք Google Փաստաթղթեր: Բացեք նոր կամ գոյություն ունեցող փաստաթուղթ, այնուհետև կտտացրեք GoogleKeep պատկերակը, որը գտնվում է էջի աջ կողմի վահանակում: Բացվող պատուհանից սահեցրեք այն գրառման վրա, որը ցանկանում եք ավելացնել ձեր փաստաթղթին: Սեղմեք երեք կետանոց կոճակը և այնուհետև ընտրեք «AddtoDocument»:
Ինչպե՞ս կարող եմ վեբ հոլովակներ ավելացնել իմ iPhone-ին:
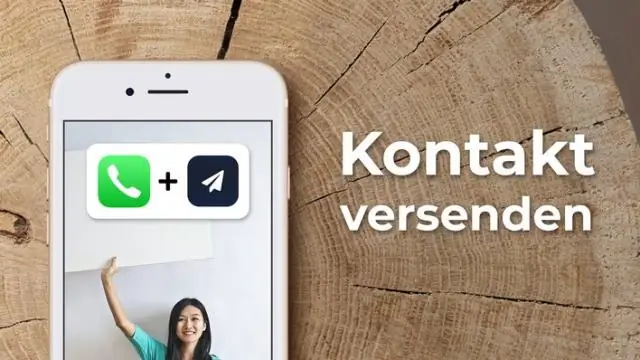
Ընտրեք iOS > Հավելվածների կառավարում > Վեբ հոլովակներ > Կարգավորել > +Ավելացնել վեբ հոլովակ: Ընտրեք վեբ հոլովակը, որը նախկինում ավելացվել է Hexnode-ին և սեղմեք Կատարված: Ընտրեք Policy Targets > +Add Devices և ընտրեք սարքը: Սեղմեք Պահպանել
Ինչպե՞ս կարող եմ ձեռագիր ավելացնել իմ iPhone-ին:
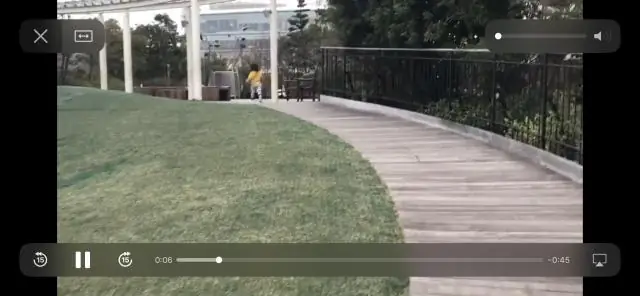
Ավելացրեք ձեռագրի ճանաչում ձեր iOS սարքին Քայլ 1. Տեղադրեք MyScript Stylus-ը ձեր iPhone-ի, iPad-ի կամ iPod Touch-ի վրա: Քայլ 2. Հպեք Կարգավորումներ հավելվածին, այնուհետև ընտրեք Ընդհանուր, Ստեղնաշար, Ստեղնաշարեր: Քայլ 3. Այժմ անցեք ցանկացած հավելվածի, որն ընդունում է տեքստի մուտքագրումը: Քայլ 4. Այժմ դուք կարող եք գրել բլոկային տառերով կամ սցենարով, օգտագործելով ձեր մատի ծայրը կամ համատեղելի գրիչը
Ինչպե՞ս ավելացնել զամբյուղին ավելացնել Shopify կոճակը:
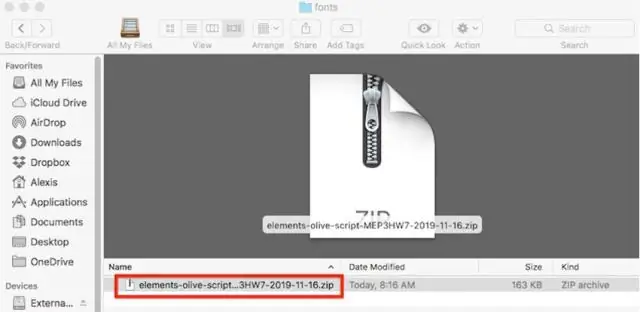
Ինչպես ավելացնել ավելացնել զամբյուղի կոճակը Shopify-ում Նավարկեք դեպի ձեր Shopify ադմինիստրատորի թեմայի բաժինը: Ընտրեք «Խմբագրել կոդը» «Գործողություններ» բացվող – Ընթացիկ թեմա բաժնում: Այն կբացի Shopify թեմայի խմբագրիչը: Ընտրեք այն ֆայլը, որտեղ դուք մտադիր եք ավելացնել «Ավելացնել զամբյուղի կոճակը»: Պատճենեք և տեղադրեք հետևյալ կոդը, որտեղ անհրաժեշտ է ավելացնել «Ավելացնել զամբյուղին» կոճակը:
