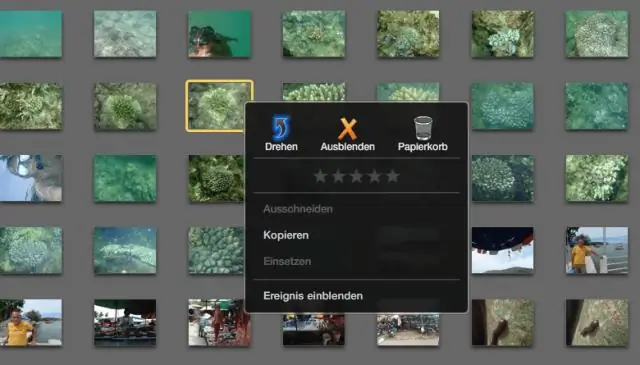
Բովանդակություն:
2025 Հեղինակ: Lynn Donovan | [email protected]. Վերջին փոփոխված: 2025-01-22 17:27
iPhoto գրադարանը նոր Mac-ում պատճենելու համար
- Միացրեք ձեր արտաքին կոշտ սկավառակը: Երբ այն ցուցադրվի Finder-ում, քաշեք iPhoto գրադարան թղթապանակ կամ փաթեթ արտաքին կոշտ սկավառակի վրա:
- Հեռացրեք կոշտ սկավառակը ձեր հին Mac-ից և միացրեք այն դրան նոր մեկ.
- Այժմ բացեք iPhoto վրա նոր համակարգիչ .
Նաև ինչպե՞ս կարող եմ լուսանկարների գրադարանը տեղափոխել նոր Mac:
Տեղափոխել քո Լուսանկարների գրադարան արտաքին պահեստավորման սարքին Նախնական տեղադրությունն է՝ Users > [username] > Նկարներ , և այն կոչվում է Լուսանկարների գրադարան . Քաշեք ձեր գրադարան իր նոր գտնվելու վայրը արտաքին սկավառակի վրա: Եթե սխալ եք տեսնում, ընտրեք ձեր արտաքին սկավառակի պատկերակը Finder-ում, այնուհետև ընտրեք Ֆայլ > Ստացեք տեղեկատվություն:
Բացի վերևից, ինչպե՞ս կարող եմ փոխել իմ iPhoto գրադարանի գտնվելու վայրը: Գործարկման ընթացքում սեղմած պահեք ընտրանքի (կամ alt) ստեղնը iPhoto . Ստացված մենյուից ընտրեք «Ընտրել Գրադարան ' և նավարկեք դեպի նորը գտնվելու վայրը . Այդ պահից սա կլինի լռելյայն գտնվելու վայրը քո գրադարան . 4.
Հաշվի առնելով սա՝ ինչպե՞ս կարող եմ իմ iPhoto գրադարանը տեղափոխել արտաքին կոշտ սկավառակ:
Բացեք Finder-ի նոր պատուհան և կտտացրեք Նկարներ ձախակողմյան տողում: Սեղմեք և քաշեք iPhoto գրադարան ֆայլի վրա արտաքին կոշտ սկավառակ պատկերակը ձեր աշխատասեղանի վրա: Կախված ձեր մեծությունից գրադարան է և միացման արագությունը արտաքին սկավառակ , կարող է տևել մի քանի րոպե կամ ավելի երկար՝ ավարտելու համար պատճենել գործընթաց։
Ինչպե՞ս կարող եմ ամեն ինչ փոխանցել իմ հին Mac-ից իմ նոր Mac-ին:
Ձեր նոր Mac-ում
- Բացեք «Միգրացիայի օգնականը», որը գտնվում է ձեր «Ծրագրեր» պանակի «Կոմունալ ծառայություններ» պանակում:
- Սեղմեք Շարունակել:
- Երբ հարցնում են, թե ինչպես եք ցանկանում փոխանցել ձեր տեղեկատվությունը, ընտրեք Mac-ից, Time Machine-ի կրկնօրինակից կամ startupdisk-ից փոխանցելու տարբերակը:
- Սեղմեք Շարունակել:
Խորհուրդ ենք տալիս:
Ինչպե՞ս կարող եմ նկարները OneDrive-ից տեղափոխել իմ համակարգիչ:
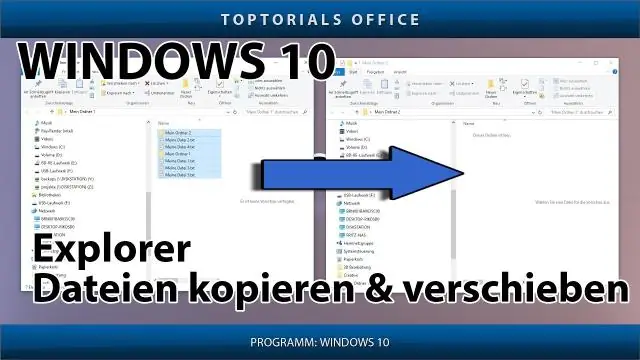
OneDriveapp-ի միջոցով լուսանկարներ և ֆայլեր OneDrive տեղափոխելու համար Ընտրեք OneDrive-ի կողքին գտնվող սլաքը և ընտրեք ThisPC: Զննեք դեպի այն ֆայլերը, որոնք ցանկանում եք տեղափոխել, այնուհետև սահեցրեք ներքև դրանց վրա կամ աջ սեղմեք դրանց վրա՝ դրանք ընտրելու համար: Ընտրեք Կտրել: Ընտրեք այս համակարգչի կողքին գտնվող սլաքը և ընտրեք OneDrive՝ ձեր OneDrive-ի թղթապանակը թերթելու համար
Ինչպե՞ս աշխատասեղանից հեռակա աշխատասեղան տեղափոխել տնային համակարգիչ:
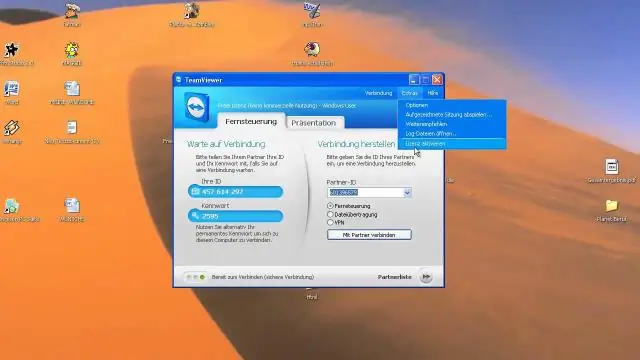
Ստեղծեք աշխատանքային համակարգիչը Սեղմեք «Սկսել» կոճակը և աջ սեղմեք «Համակարգիչ» և ընտրեք «Հատկություններ»: Կտտացրեք «Հեռակա կարգավորումներ» ընտրացանկը և ընտրեք «Հեռակա» ներդիրը: Ստուգեք «Թույլատրել հեռակա օգնության կապերը այս համակարգչին» տարբերակը: Կտտացրեք «Ընտրել օգտվողներին» և «Ավելացնել»՝ Remote DesktopUsers երկխոսության վանդակում
Ինչպե՞ս կարող եմ իմ McAfee-ն տեղափոխել նոր համակարգիչ:
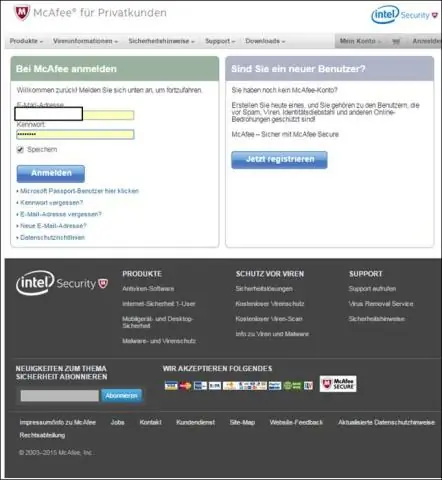
Սկավառեք ձեր մկնիկը Իմ հաշվի վրա: Սեղմեք Բաժանորդագրություններ: Սեղմեք «Ավելացնել սարք» ձեր McAfee բաժանորդագրության կողքին: Ընտրեք սարքի տեսակը: Սեղմեք Ներբեռնել: Ընտրեք McAfee արտադրանքը, որը ցանկանում եք տեղադրել, այնուհետև կրկին սեղմեք Ներբեռնում: ԾԱՆՈԹՈՒԹՅՈՒՆ. Եթե ցանկանում եք նորից տեղադրել տարբեր համակարգչի վրա, սեղմեք Ուղարկել հղումը
Ինչպե՞ս կարող եմ Thunderbird-ը տեղափոխել նոր համակարգիչ:
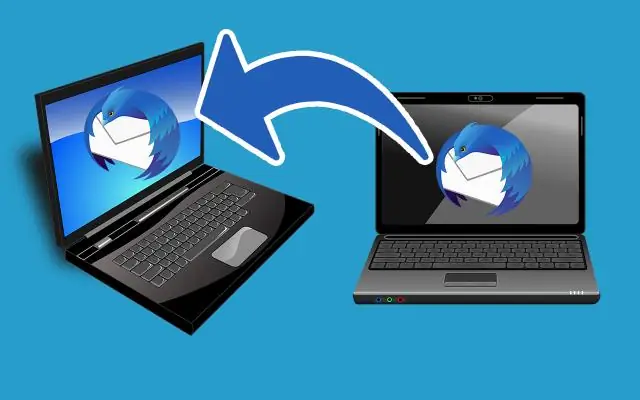
Տեղադրեք Thunderbird-ը Ճիշտ այնպես, ինչպես դա արեցիք ձեր հին համակարգչում, նոր համակարգչի վրա վերադարձեք Thunderbird հավելվածը և փակեք: Այնուհետև վերադարձեք ձեր Thunderbird պրոֆիլի պանակ և փնտրեք ռոումինգի թղթապանակը: Ձեր ռոումինգի թղթապանակը մտնելուց հետո սեղմեք այդ թղթապանակի ցանկացած կետ և ընտրեք տեղադրում
Ինչպե՞ս կարող եմ իմ android studio-ի նախագիծը տեղափոխել այլ համակարգիչ:
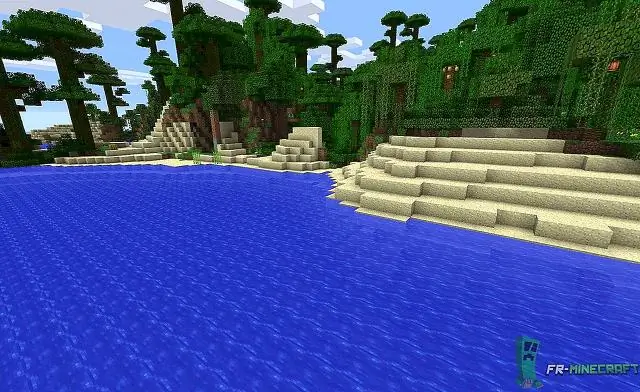
Ներմուծեք որպես նախագիծ. գործարկեք Android Studio-ն և փակեք Android Studio-ի բոլոր բաց նախագծերը: Android Studio-ի ընտրացանկից սեղմեք Ֆայլ > Նոր > Ներմուծել նախագիծ: AndroidManifest-ով ընտրեք Eclipse ADT նախագծի պանակը: Ընտրեք նպատակակետ թղթապանակը և սեղմեք Հաջորդը: Ընտրեք ներմուծման տարբերակները և սեղմեք Ավարտել
