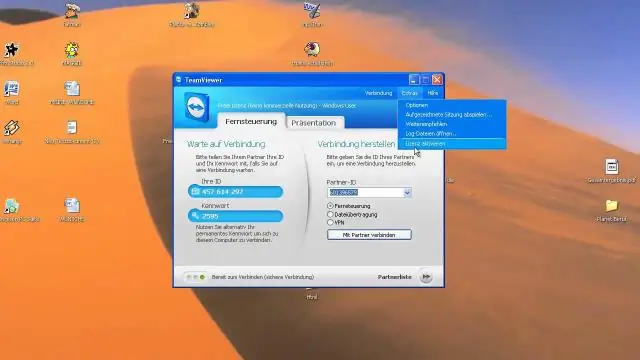
Բովանդակություն:
2025 Հեղինակ: Lynn Donovan | [email protected]. Վերջին փոփոխված: 2025-01-22 17:27
Կարգավորեք աշխատանքային համակարգիչը
- Սեղմել որ «Սկսել» կոճակը և աջ սեղմել» Համակարգիչ , ապա ընտրեք «Հատկություններ»:
- Սեղմել որ " Հեռավոր Կարգավորումներ» ցանկը և ընտրեք որ " Հեռավոր «ներդիր: Ստուգեք որ «Թույլատրել Հեռավոր Աջակցության կապեր սրա հետ Համակարգիչ «տարբերակ.
- Կտտացրեք «Ընտրել օգտվողներին» և «Ավելացնել»: հեռավոր աշխատասեղան Օգտագործողների երկխոսության տուփ:
Այս կերպ ինչպե՞ս կարող եմ հեռակա աշխատասեղան տեղափոխել իմ տնային համակարգիչը:
Պարզապես հետևեք այս քայլերին
- Համակարգչում, որին ցանկանում եք հեռակա մուտք գործել, կտտացրեք «Սկսել» և որոնեք «թույլատրել հեռակա մուտքը»: Ընտրեք «Թույլատրել RemoteAccess-ը այս համակարգչին» տարբերակը:
- Հեռակա համակարգչում անցեք «Սկսել» կոճակը և որոնեք «Հեռակա աշխատասեղան»:
- Սեղմեք «Միացեք»:
Ավելին, ինչպե՞ս դադարեցնեմ հեռակա մուտքը դեպի իմ համակարգիչ: Քայլեր
- Բացեք ձեր կառավարման վահանակը Windows-ում:
- Վերևի աջ կողմում գտնվող որոնման դաշտում մուտքագրեք «Հեռակառավարում»:
- Կտտացրեք «Թույլատրել հեռակա մուտքն այս համակարգչին»՝ «Remote Access Settings» բացելու համար:
- Անջատեք վանդակը «Թույլատրել հեռակա աջակցության կապերը այս համակարգչին»:
Այսպիսով, ինչպե՞ս կարող եմ օգտագործել Microsoft Remote Desktop-ը:
Ինչպես սկսել հեռավոր աշխատասեղանի միացում
- Սարքի վրա, որը կօգտագործեք ձեր համակարգչին հեռակա կարգով միանալու համար, բացեք Remote Desktop հավելվածը: (
- Սեղմեք ավելացնել (+) կոճակը վերին աջ անկյունում:
- Սեղմեք Desktop տարբերակը:
- Մուտքագրեք IP հասցեն (խորհուրդ է տրվում) կամ այն ԱՀ-ի անունը, որը փորձում եք միացնել.
- Սեղմեք Ավելացնել հաշիվ:
Ինչպե՞ս կարող եմ մուտք գործել հեռավոր աշխատասեղան:
Օգտագործեք Հեռավոր աշխատասեղան ձեր Windows 10 համակարգչի կամ ձեր Windows-ի վրա, Android , կամ iOS սարքը դեպի միացնել դեպի aPC հեռվից: Կարգավորեք համակարգիչը, որը ցանկանում եք միացնել այնքան դա թույլ է տալիս հեռավոր կապեր: Վրա սարքը, որը ցանկանում եք միացնել դեպի, ընտրեք Սկսել > Կարգավորումներ > Համակարգ > Հեռավոր աշխատասեղան և միացրեք Միացնել RemoteDesktop.
Խորհուրդ ենք տալիս:
Ինչպե՞ս կարող եմ լուսանկարը iPhoto-ից տեղափոխել իմ աշխատասեղան:
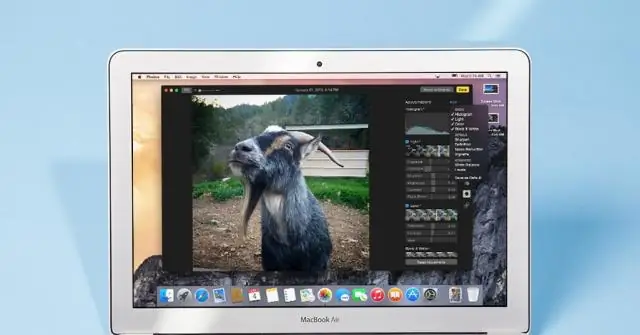
Ինչպես քաշել և թողնել լուսանկար iPhoto-ից աշխատասեղան: Կտտացրեք նախադիտման լուսանկարի վրա՝ այն ճիշտ ընտրելու համար, և քաշեք և գցեք այն աշխատասեղանի կամ թղթապանակում:
Ինչպե՞ս կարող եմ նկարները OneDrive-ից տեղափոխել իմ համակարգիչ:
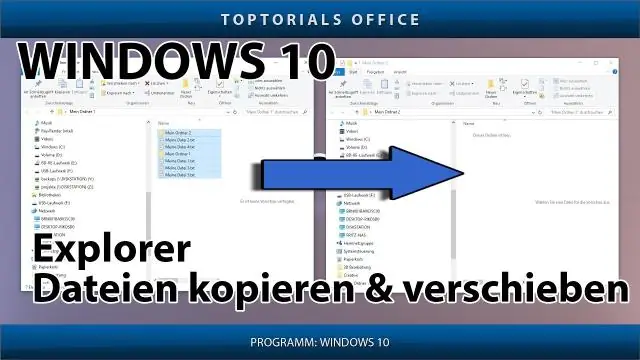
OneDriveapp-ի միջոցով լուսանկարներ և ֆայլեր OneDrive տեղափոխելու համար Ընտրեք OneDrive-ի կողքին գտնվող սլաքը և ընտրեք ThisPC: Զննեք դեպի այն ֆայլերը, որոնք ցանկանում եք տեղափոխել, այնուհետև սահեցրեք ներքև դրանց վրա կամ աջ սեղմեք դրանց վրա՝ դրանք ընտրելու համար: Ընտրեք Կտրել: Ընտրեք այս համակարգչի կողքին գտնվող սլաքը և ընտրեք OneDrive՝ ձեր OneDrive-ի թղթապանակը թերթելու համար
Ինչպե՞ս կարող եմ իմ McAfee-ն տեղափոխել նոր համակարգիչ:
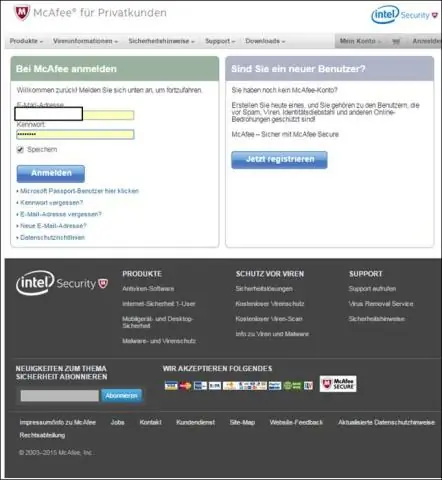
Սկավառեք ձեր մկնիկը Իմ հաշվի վրա: Սեղմեք Բաժանորդագրություններ: Սեղմեք «Ավելացնել սարք» ձեր McAfee բաժանորդագրության կողքին: Ընտրեք սարքի տեսակը: Սեղմեք Ներբեռնել: Ընտրեք McAfee արտադրանքը, որը ցանկանում եք տեղադրել, այնուհետև կրկին սեղմեք Ներբեռնում: ԾԱՆՈԹՈՒԹՅՈՒՆ. Եթե ցանկանում եք նորից տեղադրել տարբեր համակարգչի վրա, սեղմեք Ուղարկել հղումը
Ինչպե՞ս կարող եմ Thunderbird-ը տեղափոխել նոր համակարգիչ:
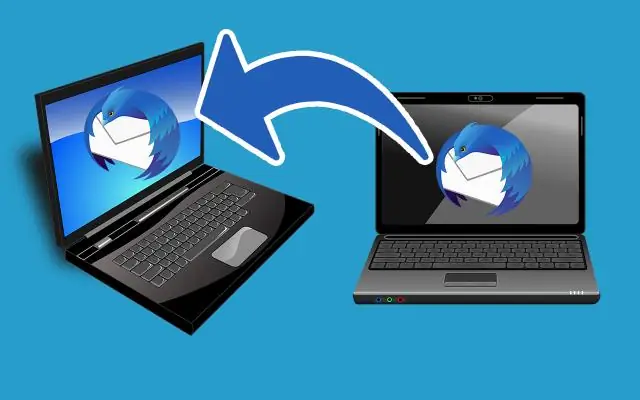
Տեղադրեք Thunderbird-ը Ճիշտ այնպես, ինչպես դա արեցիք ձեր հին համակարգչում, նոր համակարգչի վրա վերադարձեք Thunderbird հավելվածը և փակեք: Այնուհետև վերադարձեք ձեր Thunderbird պրոֆիլի պանակ և փնտրեք ռոումինգի թղթապանակը: Ձեր ռոումինգի թղթապանակը մտնելուց հետո սեղմեք այդ թղթապանակի ցանկացած կետ և ընտրեք տեղադրում
Ինչպե՞ս կարող եմ իմ iPhoto գրադարանը տեղափոխել նոր համակարգիչ:
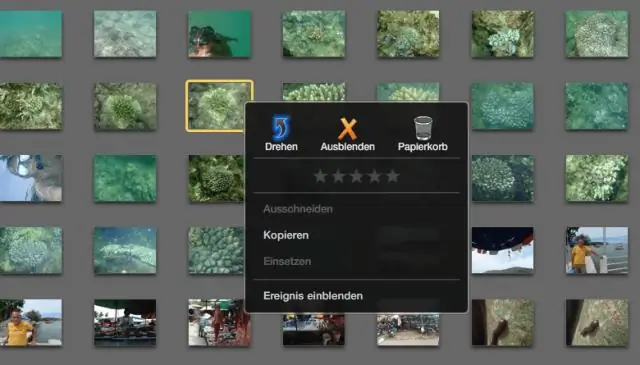
IPhoto գրադարանը նոր Mac-ում պատճենելու համար. Միացրեք ձեր արտաքին կոշտ սկավառակը: Երբ այն ցուցադրվում է Finder-ում, քաշեք iPhoto գրադարանի պանակը կամ փաթեթը արտաքին կոշտ սկավառակի վրա: Հեռացրեք կոշտ սկավառակը ձեր հին Mac-ից և միացրեք այն այս նորին: Այժմ բացեք iPhoto-ն նոր համակարգչում
