
Բովանդակություն:
2025 Հեղինակ: Lynn Donovan | [email protected]. Վերջին փոփոխված: 2025-01-22 17:27
Սովորել ինչպես
- Բացեք Կարգավորումները ձեր iPhone-ը . Գնացեք Կարգավորումներ, հպեք Պաստառ , ապա հպեք Ընտրեք նորը Պաստառ .
- Ընտրեք ան պատկեր. Ընտրեք ան պատկեր Dynamic-ից, Stills-ից, Live-ից կամ դրանցից մեկից քո նկարներ.
- Տեղափոխեք պատկերը և ընտրեք ցուցադրման տարբերակ: Քաշեք՝ պատկերը տեղափոխելու համար:
- Սահմանել պաստառ և ընտրեք, թե որտեղ եք ցանկանում, որ այն ցուցադրվի:
Նմանապես մեկը կարող է հարցնել, թե ինչպես կարող եմ տեղադրել էկրանապահին իմ iPhone X-ում:
Ահա ավելի արագ սահմանելու միջոց ձեր նման լուսանկարը պաստառ . Բացեք Լուսանկարներ հավելվածը և ընտրեք լուսանկար: Հպեք iOS Համօգտագործել պատկերակը և ընտրել Օգտագործել որպես Պաստառ տարբերակ. Ընտրեք Still կամ Perspective, հպեք Սահմանել , և այնուհետև ընտրեք օգտագործել պատկերը ձեր համար կողպեք էկրան , տուն էկրան , կամ երկուսն էլ.
Նաև գիտեք, թե ինչպես եք փոխում ձեր էկրանապահին: Փոխեք ձեր Էկրանապահի կարգավորումներ: Գնացեք Կարգավորումներ> Անհատականացում> Կողպեք էկրան և ընտրեք Էկրանի պահպանության կարգավորումներ: Էկրանապահի կարգավորումների պատուհանում ընտրեք էկրանապահին բացվող ցանկից:
Այս կերպ ինչպե՞ս կարող եմ փոխել էկրանապահի ժամանակը իմ iPhone X-ում:
Ինչպես կարգավորել էկրանի ժամանակի դադարը iPhone X-ում
- Գործարկեք «Կարգավորումներ» հավելվածը ձեր Phone X-ում:
- Ընտրեք Ընդհանուր:
- Հաջորդը, հպեք Auto-Lock տարբերակին:
- Այստեղ դուք կարող եք փոխել կարգավորումները, ինչպես ցանկանում եք: Կարող եք նաև կարգավորել ժամանակը 1-ից 5 րոպե և երբեք:
Ինչպե՞ս փոխել կողպէկրանի նկարը իմ iPhone X-ում:
Ինչպես փոխել պաստառը ձեր կողպեքի էկրանին
- Գործարկեք Կարգավորումները հիմնական էկրանից:
- Կտտացրեք Պաստառը:
- Կտտացրեք Ընտրեք նոր պաստառ:
- Հպեք նոր պաստառի գտնվելու վայրը, որը ցանկանում եք ընտրել.
- Կտտացրեք այն պատկերին, որը ցանկանում եք օգտագործել:
- Եթե դուք գոհ չեք լռելյայն կարգավորումներից, կարգավորեք ձեր ընտրանքները.
- Կտտացրեք Սահմանել:
Խորհուրդ ենք տալիս:
Ինչպե՞ս փոխել Aznet վիրտուալ ցանցի ենթացանցը:
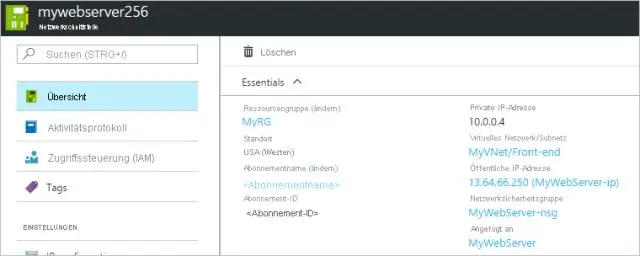
Փոխել ենթացանցային հանձնարարությունը Azure պորտալի վերևում գտնվող Որոնման ռեսուրսների տեքստը պարունակող վանդակում մուտքագրեք ցանցային միջերեսներ: Երբ որոնման արդյունքներում հայտնվում են ցանցային միջերեսներ, ընտրեք այն: Ընտրեք ցանցային ինտերֆեյսը, որի համար ցանկանում եք փոխել ենթացանցային հանձնարարությունը: Ընտրեք IP կոնֆիգուրացիաներ ԿԱՐԳԱՎՈՐՈՒՄՆԵՐԻ ներքո
Ինչպե՞ս փոխել ներածման աղբյուրը իմ Insignia հեռուստացույցի վրա:

Բարի գալուստ Community@Insignia: Հեռուստացույցի կառավարիչների միջոցով INPUT-ը փոխելու համար կատարեք հետևյալը. Սեղմեք INPUT կոճակը, սեղմեք CH-վերև կամ CH-ներքև՝ ընտրելու ձեր ուզած տեսաներածման աղբյուրը, այնուհետև կրկին սեղմեք այս կոճակը:
Ինչպե՞ս կարող եմ փոխել լեզուն իմ iPhone-ի վեբկայքում:
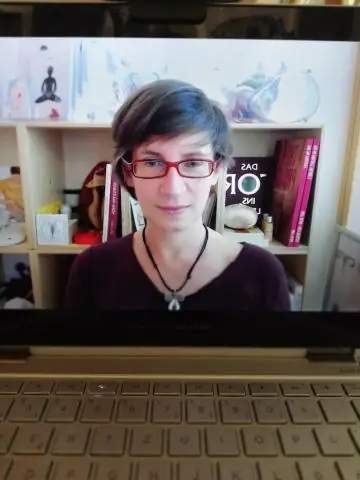
Փոխեք լեզուն ձեր iPhone-ի, iPad-ի, oriPodtouch-ի բաց կարգավորումների վրա: Հիմնական էկրանին հպեք Կարգավորումներ: Հպեք Ընդհանուր: Հաջորդ էկրանին հպեք Ընդհանուր: Ընտրեք Լեզուն և տարածաշրջանը: Ոլորեք ներքև և կտտացրեք Լեզուն և տարածաշրջանը: Կտտացրեք Սարքի լեզուն: Հաջորդ էկրանին հպեք «[Device]Language»: Ընտրեք ձեր լեզուն: Ընտրեք ձեր լեզուն ցուցակից: Հաստատեք ձեր ընտրությունը
Ինչպե՞ս փոխել իմ iPhone-ի դասավորությունը:
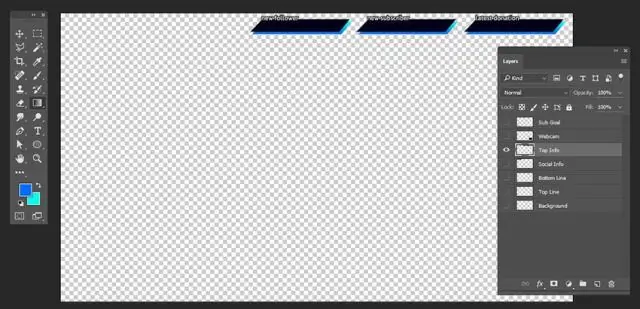
Վերադարձեք հիմնական էկրանը լռելյայն դասավորությանը Հպեք փոխանցման պատկերակին iPhone-ի ցատկահարթակի վրա և բացեք Կարգավորումների ընտրացանկը: Կտտացրեք «Ընդհանուր» տարբերակը, այնուհետև հպեք «Վերականգնել»՝ «Վերականգնել» կարգավորումների ցանկը բացելու համար: Հպեք «Վերականգնել հիմնական էկրանի դասավորությունը» տարբերակը՝ ձեր գլխավոր էկրանը լռելյայն դասավորությանը վերադարձնելու համար: Ցուցադրվում է հաստատման երկխոսության տուփ
Ինչպե՞ս փոխել իմ iPhone ստեղնաշարը qwerty-ի:

Սա նույն կերպ է աշխատում՝ iPhone-ի, iPad-ի և iPod touch-ի համար iniOS-ի դասավորության տեսակը փոխելու համար. Բացեք Կարգավորումները, այնուհետև անցեք «Ընդհանուր», որին հաջորդում է «Ստեղնաշարեր» Հպեք «Անգլերեն» (կամ ինչ էլ որ լինի ձեր լռելյայն ստեղնաշարի դասավորությունը) Ընտրեք նորը: Ստեղնաշարի դասավորությունը. QWERTY-ը լռելյայն է, որին մենք բոլորս ծանոթ ենք՝ AZERTY կամ QWERTZ
