
Բովանդակություն:
2025 Հեղինակ: Lynn Donovan | [email protected]. Վերջին փոփոխված: 2025-01-22 17:27
Բարի գալուստ [email protected] Նշաններ ! Դեպի փոխել INPUT-ը -ի միջոցով Հեռուստացույց կառավարում, արեք սա՝ սեղմեք կոճակը ՄՈՒՏՔ կոճակը, սեղմեք CH-up կամ CH-down՝ տեսանյութն ընտրելու համար մուտքագրման աղբյուր ցանկանում եք, ապա կրկին սեղմեք այս կոճակը:
Նաև գիտեք, թե ինչպես կարող եմ փոխել իմ Insignia հեռուստացույցի մուտքագրումը:
Ոլորեք ներքև դեպի «OSD» ներդիր և ընտրեք «Լեզուն»: Միացրեք ձախ և աջ՝ օգտագործելով հեռակառավարման վահանակի ուղղորդման ստեղները՝ ձեր համար լռելյայն լեզու ընտրելու համար: Insignia հեռուստատեսություն . Սեղմեք «Enter»՝ ձեր փոփոխությունները վերջնական տեսքի բերելու համար:
Բացի այդ, ինչպե՞ս կարող եմ հեռուստացույցով անցնել HDMI-ի: Սեղմեք «Մուտք» կամ «Աղբյուր» կոճակը ձեր հեռակառավարման վրա: Այն հեռուստատեսություն կցուցադրի ազդանշանն ապահովող մուտքի պորտի անունը: Շարունակեք սեղմել «Մուտք» կամ «Աղբյուր» կոճակը մինչև հեռուստատեսություն ցուցադրել փոփոխությունները» HDMI 1» դեպի « HDMI 2."
Հաշվի առնելով սա՝ ինչպե՞ս եք փոխում ներածման աղբյուրը տարրի հեռուստացույցի վրա:
Հեռուստացույցի մուտքային աղբյուրը փոխելու քայլեր
- Սեղմեք INPUT կոճակը տրամադրված հեռուստացույցի հեռակառավարման վահանակի վրա:
- Մուտքի աղբյուրի էկրանը կցուցադրվի հեռուստացույցի էկրանին:
- Օգտագործելով սլաքների ստեղները, ընտրեք մուտքագրման աղբյուրներից մեկը ներածման ընտրության էկրանին:
- Հաստատեք ընտրությունը՝ սեղմելով Enter կոճակը:
Insignia TV-ն ունի կոճակներ:
Insignia հեռուստացույցներն են այժմ նախագծված է առանց տեղական վերահսկողության կոճակներ , որ է , վերահսկում է Հեռուստացույց ինքն իրեն։ Իմ Նշաններ 32D220NA18 32 հավաքածու ունի ոչ կոճակներ կամ, բացառությամբ հոսանքի/մուտքի կոճակը հենց էկրանի տակ:
Խորհուրդ ենք տալիս:
Ինչպե՞ս կարող եմ օգտագործել SmartThings հավելվածը իմ Samsung հեռուստացույցի վրա:

SmartThings-ի օգտագործումը հեռուստացույցում Հիմնական էկրանից օգտագործեք ձեր հեռուստացույցի հեռակառավարման վահանակը՝ դեպի SmartThings նավարկելու և բացելու համար: Անհրաժեշտության դեպքում մուտք գործեք ձեր Samsung հաշիվ, եթե արդեն մուտք չեք գործել: Այժմ դուք կարող եք դիտել, վերահսկել և կառավարել ձեր SmartThings սարքերը: Ընտրեք սարք՝ դրա կարգավիճակը ստուգելու կամ գործողություն կատարելու համար
Ինչպե՞ս տեղադրել Kodi-ն իմ Sony Bravia խելացի հեռուստացույցի վրա?
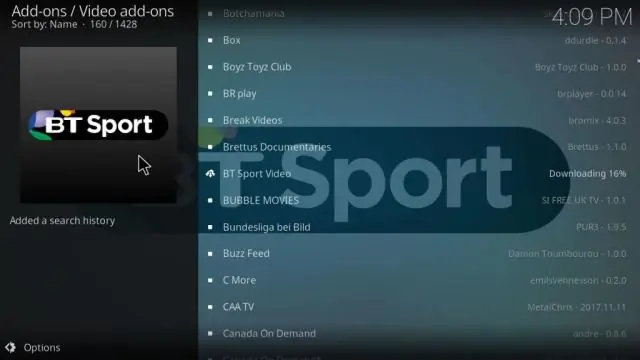
Քայլ 1. Նավարկեք դեպի Google Play Store պատկերակը Sony BRAVIA գործարկիչում: Քայլ 2. Կտտացրեք էկրանի վերևի ձախ անկյունում գտնվող «փոքր որոնում» պատկերակին: Քայլ 3. Մուտքագրեք kodi որոնման վանդակում, այնուհետև սեղմեք SEARCH կոճակը: Քայլ 4. Կտտացրեք Kodiappicon-ին
Ինչպե՞ս կարող եմ նամակներ ստանալ իմ Sony հեռուստացույցի հեռակառավարման վահանակի վրա:
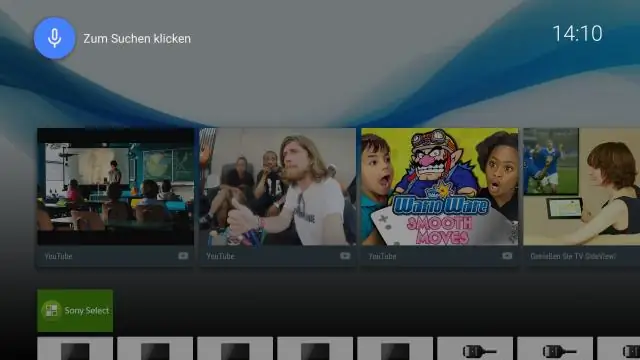
Օգտագործելով տրված հեռակառավարման վահանակը, ընտրեք 123 կոճակը էկրանի ստեղնաշարի ստորին աջ անկյունում: Սեղմեք (ENTER) կոճակը հեռակառավարման վահանակի վրա: Այժմ կարող եք օգտագործել էկրանի ստեղնաշարը՝ մեծատառեր մուտքագրելու համար
Ինչպե՞ս փոխել իմ Sony Bravia հեռուստացույցի լուծումը:

Միացրեք Sony Bravia HDTV-ն և կաբելային տուփը: Կաբելային հեռակառավարման վահանակի վրա սեղմեք «Մենյու» կամ «Կարգավորումներ»: Ոլորեք, մինչև գտնեք ցուցադրման կարգավորումների տարբերակը: Ոլորեք դեպի «OutputResolution» կարգավորումները և սահմանեք ելքային լուծումը 1080P
Ինչպե՞ս վերականգնել լամպի ժամանակաչափը Samsung հեռուստացույցի վրա:

Լամպի ժամերը վերականգնելու համար անջատեք ձեր հեռուստացույցը և սեղմեք «Անջատել», «1», «8», «2» և «Միացում» ձեր հեռակառավարման վահանակի վրա, այնուհետև «Ընտրանքներ» ընտրացանկից ընտրեք «Լամպի ժամեր» տարբերակը և ընտրեք զրոյացնել լամպի ժամերը
