
Բովանդակություն:
2025 Հեղինակ: Lynn Donovan | [email protected]. Վերջին փոփոխված: 2025-06-01 05:08
Անել դա:
- Ընտրեք ցանկացած բջիջ տողերի պիտակներում, որոնք ունեն վաճառքի արժեք:
- Գնա դեպի Վերլուծել -> Խումբ -> Խումբ Ընտրություն.
- Մեջ խմբավորում երկխոսության վանդակում, նշեք Սկսած, Ավարտվում է և Ըստ արժեքներ . Այս դեպքում By value-ը 250 է, որը կստեղծեր խմբերի հետ ան ընդմիջում 250-ից։
- Սեղմեք OK:
Համապատասխանաբար, ինչպես եք ստեղծում տվյալների ընդմիջում Excel-ում:
Կտտացրեք «Ձևաչափի ընտրություն» ներդիրը «Ձևաչափ» ներդիրում, որը կբացի առանձին երկխոսության պատուհան: Կտտացրեք «Axis Options» ներդիրին: Կտտացրեք «Արդյունավետ» վանդակը և մուտքագրեք ցանկալիը ընդմիջում արժեքները «Major Unit» և «Minor Unit» դաշտերում ստեղծել նոր ընդմիջումներով առանցքի վրա։
Ինչպե՞ս եք ավելացնում ժամանակային ընդմիջումներ Excel-ում: Մուտքագրեք սկիզբը ժամանակ դատարկ բջիջի մեջ (ասում է A1), այնուհետև ընտրեք հետևյալ դատարկ բջիջները, որոնք անհրաժեշտ է լրացնել միջակայքում ժամանակ . Այստեղ ես ընտրում եմ A2:A15: Համար ժամանակ ավելացնելով 20 րոպե հավելումներով. Մուտքագրեք բանաձև =A1+ ԺԱՄԱՆԱԿ (0, 20, 0) մեջ Formula Bar, այնուհետև սեղմեք Ctrl + Enter ստեղնը միաժամանակ:
Նմանապես, դուք կարող եք հարցնել, թե ինչպես կարող եմ խմբավորել բազմաթիվ միջակայքեր Excel-ում:
Դյուրանցման ճանապարհ դեպի խումբ շարքեր կամ սյունակներ ընդգծել տողերը/ սյունակներ դուք ցանկանում եք խումբ և օգտագործել ALT+SHIFT+աջ սլաքները խումբ շարքերը/ սյունակներ , և ALT+SHIFT+LEFT ARROW՝ դրանք ապախմբավորելու համար: Դուք կարող եք գնալ բազմակի մակարդակները նույնպես (այնպես որ դուք կարող եք խումբ տողեր 1-30, իսկ հետո խումբ 20-25-րդ շարքերը՝ որպես առաջինի ենթախումբ):
Ինչպե՞ս ստեղծել տիրույթ Excel-ում:
Ահա Excel-ում Անվանված տիրույթներ ստեղծելու քայլերը՝ օգտագործելով Define Name
- Ընտրեք այն տիրույթը, որի համար ցանկանում եք ստեղծել Անվանված միջակայք Excel-ում:
- Գնալ դեպի Բանաձևեր -> Սահմանել անունը:
- Նոր անուն երկխոսության վանդակում մուտքագրեք այն անունը, որը ցանկանում եք վերագրել ընտրված տվյալների տիրույթին:
- Սեղմեք OK:
Խորհուրդ ենք տալիս:
Ինչպե՞ս է Microsoft Excel-ը օգնում անհատին վերլուծել վիճակագրական տվյալները:
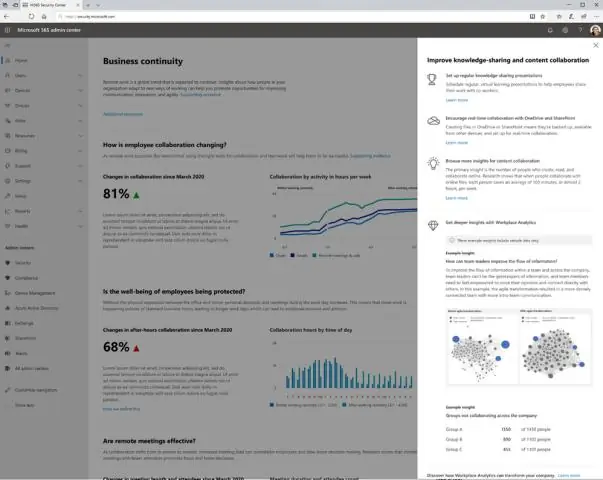
Excel-ն առաջարկում է վիճակագրական գործառույթների լայն շրջանակ, որոնք կարող եք օգտագործել ձեր Excel-ի աշխատաթերթերում մեկ արժեք կամ արժեքների զանգված հաշվարկելու համար: Excel-ի վերլուծության գործիքակազմը հավելում է, որն ապահովում է ավելի շատ վիճակագրական վերլուծության գործիքներ: Ստուգեք այս հարմար գործիքները՝ ձեր վիճակագրական վերլուծությունից առավելագույնս օգտվելու համար
Ինչպե՞ս կարող եմ տվյալները մուտքագրել UserForm-ից Excel աղյուսակի մեջ:
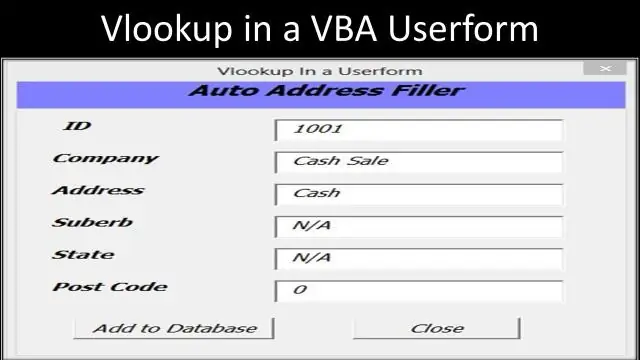
Ինչպես մուտքագրել տվյալները UserForms-ից Excel աշխատանքային թերթիկի մեջ Սահմանել ձեր դաշտերը: Գործարկել Excel-ը: Ավելացրեք ձեր տեքստային տուփերը: Գործիքների տուփից ընտրեք «TextBox» պատկերակը և քաշեք տեքստային տուփը հենց ձեր առաջին պիտակի աջ կողմում: Ավելացնել ուղարկել կոճակ: Կտտացրեք «Հրամանի կոճակ» պատկերակը Գործիքների տուփում, որը նման է Windows-ի ստանդարտ կոճակի: Ավելացնել Visual Basic կոդը
Ինչպե՞ս կարող եմ տվյալները ներմուծել Excel-ից SPSS:
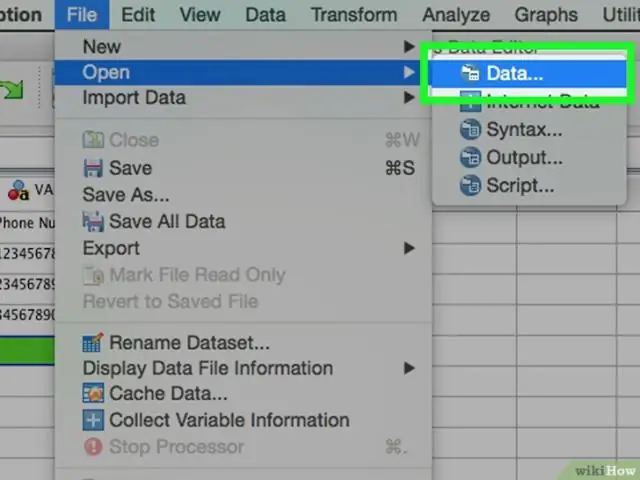
Ձեր Excel ֆայլը SPSS-ում բացելու համար՝ File, Open, Data, SPSS մենյուից: Ընտրեք ֆայլի տեսակը, որը ցանկանում եք բացել, Excel *: xls *. xlsx, *. xlsm. Ընտրեք ֆայլի անունը: Սեղմեք «Կարդալ փոփոխականների անունները», եթե աղյուսակի առաջին տողը պարունակում է սյունակների վերնագրեր: Սեղմեք Բացել
Ինչպե՞ս եք հանում տվյալները Excel-ից չափանիշների հիման վրա:
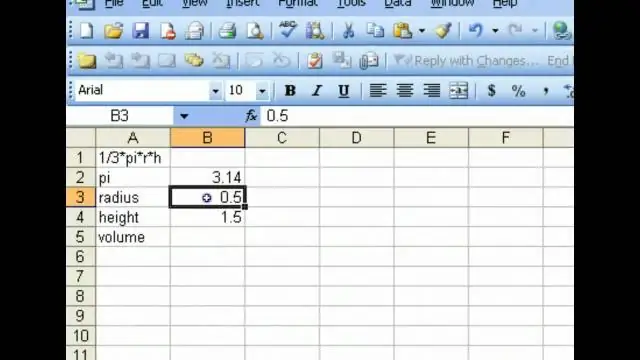
Մեկ սյունակի մեջ հանեք բոլոր տողերը, որոնք համապատասխանում են չափանիշներին [Filter] Ընտրեք տվյալների տիրույթի ցանկացած բջիջ: Գնացեք «Տվյալներ» ներդիրը ժապավենի վրա: Սեղմեք «Զտել կոճակը»
Ինչպե՞ս արտահանել տվյալները SSMS-ից Excel:
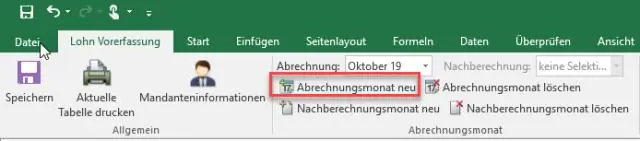
SQL Server Management Studio – Հարցման արդյունքների արտահանում Excel Գնալ դեպի Գործիքներ->Ընտրանքներ: Հարցման արդյունքներ-> SQL Server-> Ցանցի արդյունքներ: Ստուգեք «Ներառել սյունակների վերնագրերը արդյունքները պատճենելիս կամ պահելիս»: Սեղմեք OK: Նկատի ունեցեք, որ նոր կարգավորումները չեն ազդի առկա Հարցման ներդիրների վրա, դուք պետք է բացեք նորերը և/կամ վերագործարկեք SSMS-ը:
