
Բովանդակություն:
2025 Հեղինակ: Lynn Donovan | [email protected]. Վերջին փոփոխված: 2025-01-22 17:27
Ինչպես սրբապատկերներ ավելացնել Mac-ի վերին բարում
- Բացեք Finder-ը:
- Ընտրեք Գնալ > Գնալ դեպի Թղթապանակ ընտրացանկի տողից:
- Մուտքագրեք ուղին՝ /Համակարգ/Գրադարան/CoreServices/Մենյու հավելյալներ
- Կրկնակի սեղմեք որևէ տարրի վրա և այն անմիջապես կհայտնվի ձեր ցանկի տողում:
Հետո ինչպե՞ս կարող եմ ինչ-որ բան ավելացնել մենյուի տողում:
Ինչպես ավելացնել համակարգի պատկերակները մենյուի բարում
- Սեղմեք խնձորի խորհրդանիշը ցանկի տողի ծայր ձախ կողմում և ընտրեք Համակարգի նախապատվություններ:
- Ընտրեք Ցուցադրման նախապատվության վահանակը:
- Շրջանակի ներքևում նշեք «Ցուցադրել հայելային տարբերակները ցանկի տողում, երբ առկա է» վանդակը:
Երկրորդ, ինչպես կարող եմ պահել ցանկի տողը իմ էկրանի վերևում: Գնացեք «Համակարգի նախապատվություններ» > «Ընդհանուր» բաժինը, ապա հանեք «Ավտոմատ թաքցնել և ցուցադրել Մենյու Բար «Դուք պետք է ունենաք փոքրիկ էկրան , բայց քո Մենյու Բար կցուցադրվի ժամը գագաթ , ինչպես ցանկանում եք։ Օգտագործեք ընդլայնման սլաքը կողքին պատուհան բացվել, սեղմել և պահել ներքև՝ սահեցնելով այն դեպի ծայրը աջ՝ ամբողջությամբ էկրան.
Նաև գիտեք, թե ինչպես կարող եմ ավելացնել մենյուի տողում Mac-ում:
Ինչպես սրբապատկերներ ավելացնել Mac-ի վերին բարում
- Բացեք Finder-ը:
- Ընտրեք Գնալ > Գնալ դեպի Թղթապանակ ընտրացանկի տողից:
- Մուտքագրեք ուղին՝ /Համակարգ/Գրադարան/CoreServices/Մենյու հավելյալներ
- Կրկնակի սեղմեք որևէ տարրի վրա և այն անմիջապես կհայտնվի ձեր ցանկի տողում:
Ինչպե՞ս կարող եմ փոխել ընտրացանկը իմ Macbook-ում:
Փոխեք այն, ինչ կա գործիքագոտում. Ընտրեք Դիտել > Անհատականացնել Գործիքադարակը: Դուք կարող եք տարրերը քաշել և դուրս բերել գործիքագոտու մեջ, ավելացնել բացատ տարրերի միջև և ընտրել՝ արդյոք ցուցադրել տեքստը պատկերակներով: Վերադասավորեք տարրերը գործիքագոտում. սեղմեք և պահեք Command ստեղնը, այնուհետև տարրը քաշեք նոր վայր:
Խորհուրդ ենք տալիս:
Ինչպե՞ս կարող եմ գործարկել իմ C ծրագիրը հրամանի տողում:
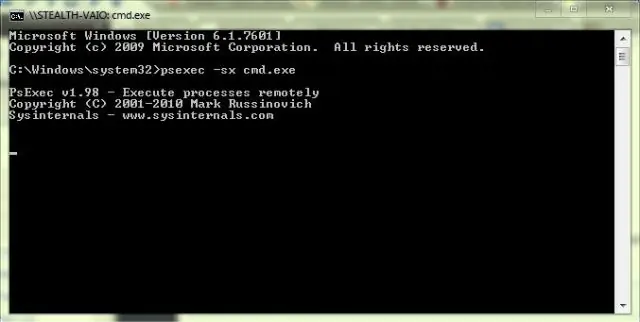
Ինչպե՞ս կազմել C ծրագիրը հրամանի տողում: Գործարկեք «gcc -v» հրամանը՝ ստուգելու, թե արդյոք տեղադրվել է կոմպիլյատոր: Ստեղծեք c ծրագիր և պահեք այն ձեր համակարգում: Փոխեք աշխատանքային գրացուցակը այնտեղ, որտեղ ունեք ձեր Cprogram-ը: Օրինակ՝ >cd Desktop. Հաջորդ քայլը ծրագիրը կազմելն է: Հաջորդ քայլում մենք կարող ենք գործարկել ծրագիրը
Ինչպե՞ս կարող եմ ավելացնել թույլտվությունները հրամանի տողում:
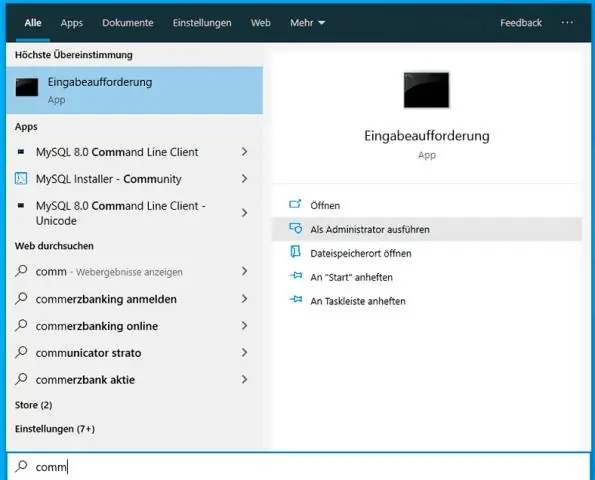
Թույլտվությունները փոխելու համար օգտագործեք ադմինիստրատորի հաշիվ այդ մեքենայի վրա՝ CACLS-ը գործարկելու համար: Եթե դուք միացված եք UAC-ին, դուք կարող եք նախ բարձրացնել հրամանի տողը, աջ սեղմելով դրա վրա և ընտրելով «Գործարկել որպես ադմինիստրատոր»: Կարդացեք ամբողջական օգնությունը՝ մուտքագրելով հետևյալ հրամանը՝ cacls/?
Ինչպե՞ս ավելացնել ցանկի տուփ HTML-ում:

Ցանկի տուփի ավելացում HTML ձևի մեջ Գնացեք Տեղադրել > Ձևի տարրեր > Ցուցակ տուփ: Սա բացում է Insert List Box պատուհանը: Մուտքագրեք անուն ցուցակի վանդակի համար: Սա կհայտնվի ձեր ձևի արդյունքներում: Մուտքագրեք ձեր ցուցակի տարրերը: Կտտացրեք «Ավելացնել»՝ ձեր ցուցակում ավելի շատ ապրանք-արժեք զույգեր ավելացնելու համար: Ընտրեք ցանկալի հավասարեցումը տրված տարբերակներից: Սեղմեք OK
Ինչպե՞ս ավելացնել զամբյուղին ավելացնել Shopify կոճակը:
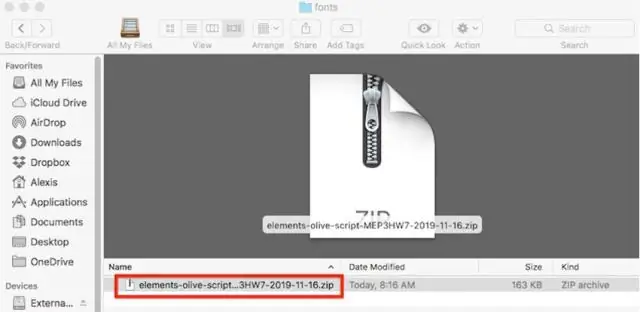
Ինչպես ավելացնել ավելացնել զամբյուղի կոճակը Shopify-ում Նավարկեք դեպի ձեր Shopify ադմինիստրատորի թեմայի բաժինը: Ընտրեք «Խմբագրել կոդը» «Գործողություններ» բացվող – Ընթացիկ թեմա բաժնում: Այն կբացի Shopify թեմայի խմբագրիչը: Ընտրեք այն ֆայլը, որտեղ դուք մտադիր եք ավելացնել «Ավելացնել զամբյուղի կոճակը»: Պատճենեք և տեղադրեք հետևյալ կոդը, որտեղ անհրաժեշտ է ավելացնել «Ավելացնել զամբյուղին» կոճակը:
Ինչպե՞ս հեռացնել արտանետման կոճակը ցանկի տողից:

Եթե չեք կարողանում գտնել «Անվտանգորեն հեռացնել սարքավորումը» պատկերակը, սեղմեք և պահեք (կամ սեղմեք աջով) առաջադրանքների տողի վրա և ընտրեք «Taskbar» կարգավորումները: Ծանուցման տարածքի տակ ընտրեք Ընտրեք, թե որ պատկերակները կհայտնվեն առաջադրանքների տողում: Ոլորեք դեպի Windows Explorer. Safely Remove Hardware and Eject Media and turn iton
