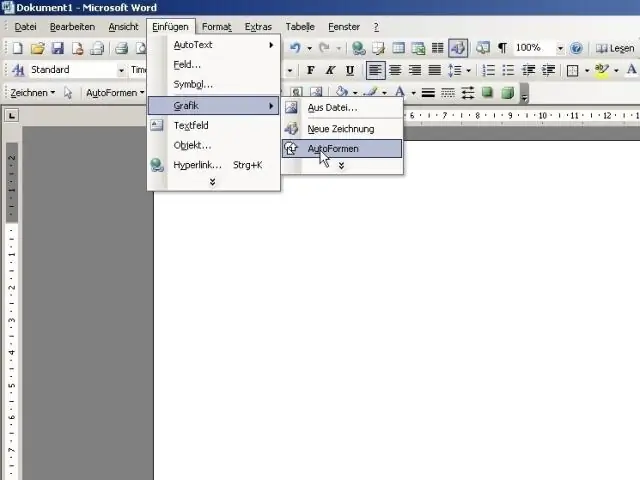
Բովանդակություն:
2025 Հեղինակ: Lynn Donovan | [email protected]. Վերջին փոփոխված: 2025-01-22 17:27
Պատասխանել
- Բացեք Խոսք փաստաթուղթ, որը ցանկանում եք մի քանի էջեր տպելու համար մեկ թերթիկի համար:
- Կտտացրեք «Պատճեններ» և Էջեր այնպես որ բացվող մենյու հայտնվի:
- Ընտրեք Layout տարբերակը:
- Կտտացրեք բացվող ցանկի կողքին բառեր Էջեր մեկ թերթիկի համար:
- Ընտրեք թիվը Էջեր Ձեր ուզած թերթիկի համար Տպել ձևավորել բացվող ընտրացանկը:
Ինչ վերաբերում է դրան, ինչպե՞ս կարող եմ մեծ տառ տպել մի քանի էջերի վրա:
Ինչպես հեշտությամբ տպել մեծ պատկերը մի քանի էջերի վրա Windows-ում
- Բացեք պատկերը, որը ցանկանում եք տպել Paint-ում:
- Ընտրեք՝ Տպել -> Էջի կարգավորում (Vista և 7), կամ Ֆայլ -> Էջի կարգավորում (XP-ում)
- Scaling-ում ընտրեք Fit to և փոխեք կարգավորումը «2-ից 2 էջ(ներ)»-ի նման մի բանի:
- Սեղմեք OK:
- Տպեք պատկերը Paint-ից և համոզվեք, որ ընտրեք «Բոլոր էջերը»
Բացի այդ, ինչպե՞ս կարող եմ նկարը բաժանել մի քանի էջերի Word-ում: Ընտրեք պատկեր և սեղմեք «Ctrl-C»՝ այն պատճենելու համար: Սեղմեք երկրորդ էջի վերևում և սեղմեք «Ctrl-V»՝ այնտեղ պատճենը տեղադրելու համար: Եթե քանոնը տեսանելի չէ, սեղմեք «Դիտել» ցանկը և սեղմեք «Քանոն» վանդակը: Կտրեք յուրաքանչյուրի հակառակ կեսերը պատկեր.
Նաև գիտեք, թե ինչպես կարող եմ տպել պաստառի չափը Word-ում:
Որոշել ա չափը քո համար պաստառ . Բացեք դատարկ փաստաթուղթ Microsoft-ում Խոսք և հետո ընտրիր « Չափը «Էջի դասավորություն» մենյուից («Ֆայլ», ապա «Էջի կարգավորում» որոշ տարբերակներում): Սահմանեք փաստաթղթերի չափումները՝ ձեր ուզածին համապատասխան: պաստառի չափը.
Ինչպե՞ս կարող եմ մեծ նկար տպել մի քանի էջերի վրա Windows 10:
Ինչպես տպել մեծ պատկեր մի քանի էջերի վրա՝ օգտագործելով Paint Windows 10-ում
- Գնացեք «Սկսել» մենյու:
- Paint-ում սեղմեք File, ապա Open:
- Փնտրեք այն պատկերը, որը ցանկանում եք տպել և բացեք այն, կամ պարզապես տեղադրեք պատկերը Paint-ում:
- Կրկին սեղմեք «Ֆայլ»:
- Scaling-ի տակ ընտրեք Հարմարեցնել:
- Սեղմեք OK:
Խորհուրդ ենք տալիս:
Ինչպե՞ս կարող եմ տպել հաստ թղթի վրա իմ Epson տպիչով:

Տպիչի կարգավորումներ Windows-ի համար Բացեք այն ֆայլը, որը ցանկանում եք տպել: Մուտք գործեք տպիչի կարգավորումները: Կտտացրեք «Հիմնական» ներդիրին, ընտրեք համապատասխան մեդիա տիպի պարամետրը, այնուհետև ընտրեք ձեր նախընտրած տարրերը Գույնի, Տպման որակի և ռեժիմի համար:
Ինչպե՞ս կարող եմ հասցեն տպել ծրարի վրա:

Իմացեք, թե ինչպես տպել ծրարների վրա Windows-ից: Ինչպե՞ս կարող եմ ծրարներ տպել Microsoft Word-ով: Microsoft Word-ում սեղմեք Mailings, ապա սեղմեք Envelopes: Ծրարներ և պիտակներ պատուհանում մուտքագրեք հասցեն Առաքման հասցե դաշտում, այնուհետև մուտքագրեք վերադարձի հասցեն Վերադարձի հասցեի դաշտում: Սեղմեք Preview
Ինչպե՞ս կարող եմ տպել մի քանի ծրարներ:

Բազմաթիվ ծրարներ մեկ փաստաթղթում Ցուցադրել ժապավենի նամակագրության ներդիրը: Սեղմեք «Ծրարներ» գործիքը «Ստեղծել» խմբում: Օգտագործեք երկխոսության վանդակում գտնվող կառավարները՝ նշելու, թե ինչպիսի տեսք պետք է ունենա ձեր ծրարը: Ավարտելուց հետո սեղմեք «Ավելացնել փաստաթղթին» կոճակը: Ցուցադրել ժապավենի Էջի դասավորությունը (Layout in Word 2016) ներդիրը
Ինչպե՞ս կարող եմ տպել ավելի մեծ թուղթ:

Կտտացրեք «Հատկություններ» կոճակը առաջադրանքի պատուհանում: Կտտացրեք «Ընդլայնված» ներդիրին: Ընտրեք տարբերակ սանդղակի տակ: Եթե ցանկանում եք մեծացնել ամբողջական փաստաթուղթը որքան կարող եք՝ միաժամանակ թույլ տալով, որ ամեն ինչ տեղավորվի էջում, ընտրեք «Համապատասխանեցնել վերևի չափը» տարբերակը։
Ինչպե՞ս կարող եմ Word փաստաթուղթը վերածել էջերի IPAD-ով:
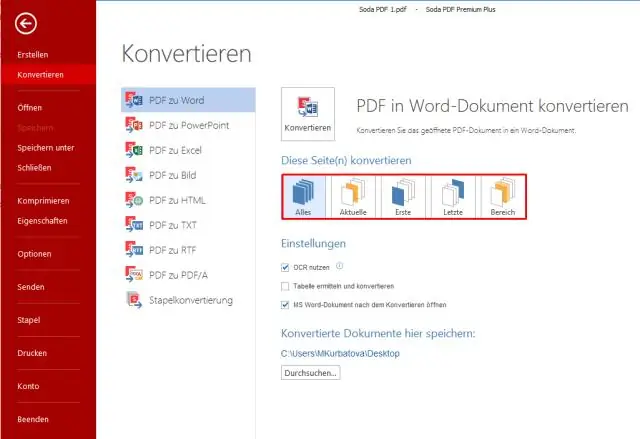
Փաստաթղթերի խմբագրում էջերով Word-ի փաստաթուղթը Pagesis-ում մուտքագրելու եղանակներից մեկն այն ձեզ էլեկտրոնային փոստով ուղարկելու համար: Այնուհետև հպեք և պահեք Mail-ի հավելվածի պատկերակը, կտտացրեք «Բացել» և այնուհետև կտտացրեք «Էջեր»:
