
Բովանդակություն:
2025 Հեղինակ: Lynn Donovan | [email protected]. Վերջին փոփոխված: 2025-01-22 17:27
Վիրտուալ ապարատը մի քանի վիրտուալ մեքենաների վրա թարմացնելու համար
- Սկսել որ vSphere C# Client կամ vSphere Web Client և մուտք գործեք որ vCenter սերվեր:
- Ընտրել հյուրընկալող կամ կլաստեր, որը պարունակում է վիրտուալ մեքենաներ դեպի արդիականացնել .
- Սեղմել վիրտուալ մեքենաներ ներդիր.
- Ընտրեք և անջատեք վիրտուալ մեքենաներ դեպի արդիականացնել .
Հաշվի առնելով սա՝ ինչպե՞ս կարող եմ թարմացնել իմ վիրտուալ մեքենայի օպերացիոն համակարգը:
VMware Workstation 5.0
- Անջատեք հյուրի օպերացիոն համակարգը և անջատեք վիրտուալ մեքենան,
- Ընտրեք VM > Upgrade Virtual Machine:
- Շարունակելու համար կտտացրեք Այո, այնուհետև հետևեք էկրանի ցուցումներին:
- Միացրեք վիրտուալ մեքենան Workstation 5-ում:
- Թարմացրեք VMware Tools-ը նոր տարբերակով:
Բացի այդ, պետք է թարմացնե՞ք VMware ապարատային տարբերակը: Խորհուրդ է տրվում արդիականացնել վիրտուալը ապարատային ձեր VM-ների մայորից հետո vSphere-ի բարելավում օգտվել բոլոր նոր հնարավորություններից, բայց ոչ պարտադիր: Այնուամենայնիվ, եթե դու անում են դա, կարևոր է դեպի թարմացնել VMware գործիքներ դեպի ամենավերջինը տարբերակը նախապես, քանի որ դրանք պարունակում են նոր վիրտուալ վարորդներին ապարատային.
Նմանապես, հարցնում են, թե ինչ է VM համատեղելիության թարմացումը:
Այն համատեղելիություն մակարդակը որոշում է վիրտուալ ապարատը, որը հասանելի է նրան վիրտուալ մեքենա , որը համապատասխանում է հյուրընկալող մեքենայի վրա առկա ֆիզիկական ապարատին: Դու կարող ես արդիականացնել որ համատեղելիություն մակարդակ կատարել ա համատեղելի վիրտուալ մեքենա ESXi-ի վերջին տարբերակով, որն աշխատում է հոսթի վրա:
Ինչ է VM տարբերակը:
Այն VM ապարատային տարբերակը ( վիրտուալ մեքենա ապարատային տարբերակը ) նշանակում է վիրտուալ ապարատային գործառույթները, որոնք աջակցվում են a վիրտուալ մեքենա ( VM ), որը վերաբերում է հյուրընկալող սերվերի ապարատին: Սարքավորումներ տարբերակները ավելացնել հավելումներ VM-ներ որոնք աշխատում են ավելի հին օպերացիոն համակարգով:
Խորհուրդ ենք տալիս:
Ինչպե՞ս պատճենել Hyper V վիրտուալ մեքենան:
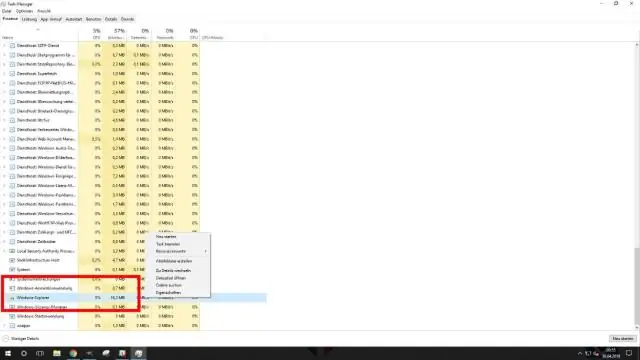
Hyper-V Manager-ում ընտրեք այն վիրտուալ մեքենան, որը ցանկանում եք կլոնավորել (կարող է լինել գործարկվող կամ դուրս վիճակի մեջ): Աջ սեղմեք վիրտուալ մեքենայի վրա և ընտրեք Արտահանել: Նշեք այն վայրը, որտեղ ցանկանում եք պահպանել արտահանված VM-ը: Ավարտելուց հետո սեղմեք Արտահանել: Ընտրված վիրտուալ մեքենան կպահվի ձեր նշած վայրում
Ինչպե՞ս կարող եմ վիրտուալ մեքենան տեղափոխել AWS ամպ:
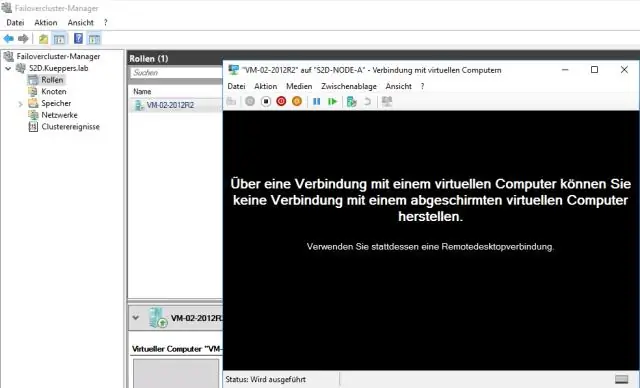
Ձեր վիրտուալ մեքենայի տեղափոխումը Ընտրեք VM-ով աշխատող օպերացիոն համակարգը: Ընտրեք տարածաշրջանը և միջավայրը ստացված EC2 օրինակի համար: Օրինակի համար ընտրեք ենթացանց, օրինակի տեսակ և անվտանգության խումբ: (Ըստ ցանկության) Մուտքագրեք անձնական IP հասցե: Ընտրեք անվտանգության խումբ: Սեղմեք Սկսել միգրացիան դեպի Amazon EC2: [Մինչև միակցիչը 2.4
Ինչպե՞ս կարող եմ վիրտուալ մեքենան տեղափոխել մեկ այլ պահեստ:

Ընթացակարգը Աջ սեղմեք վիրտուալ մեքենայի վրա և ընտրեք Տեղափոխել: Սեղմեք Փոխել միայն պահեստը և սեղմել Հաջորդը: Ընտրեք վիրտուալ մեքենայի սկավառակների ձևաչափը: Ընտրեք վիրտուալ մեքենայի պահպանման քաղաքականություն VMStorage Policy բացվող ընտրացանկից: Ընտրեք տվյալների պահեստի տեղը, որտեղ ցանկանում եք պահել վիրտուալ մեքենայի ֆայլերը
Ինչպե՞ս կարող եմ վիրտուալ մեքենան տեղափոխել արտաքին կոշտ սկավառակ:

Թերթեք դեպի «Վիրտուալ մեքենաներ» պանակը (սովորաբար ձեր օգտվողի /Փաստաթղթերի թղթապանակում) և ընտրեք պատճենելու համար նախատեսված վիրտուալ մեքենան: Աջ սեղմեք և ընտրեք Պատճենել «վիրտուալ մեքենայի անունը»: Բացեք արտաքին մեդիան Finder-ում, աջ սեղմեք և ընտրեք Paste Item
Ինչպե՞ս փոխարկել VMware վիրտուալ մեքենան Azure-ի:
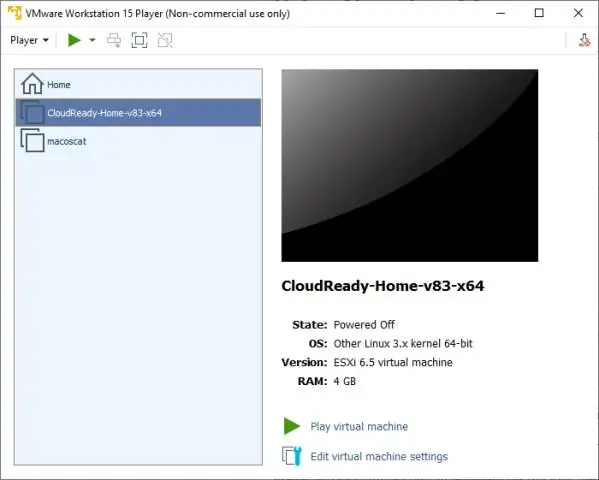
Պաշտպանության նպատակում ընտրեք, թե ինչ եք ուզում տեղափոխել: VMware. Ընտրեք To Azure > Այո, VMWare vSphere Hypervisor-ով: Ֆիզիկական մեքենա. Ընտրեք To Azure > Not virtualized/Other: Hyper-V. Ընտրեք To Azure > Այո, Hyper-V-ով: Եթե Hyper-V VM-ները կառավարվում են VMM-ի կողմից, ընտրեք Այո
