
Բովանդակություն:
2025 Հեղինակ: Lynn Donovan | [email protected]. Վերջին փոփոխված: 2025-01-22 17:27
x Փաստաթղթեր - AppDynamics Փաստաթղթեր.
Ջնջել կամ փոփոխել հատուկ վահանակը
- Սեղմել Վահանակներ & Զեկույցներ.
- Սեղմել Վահանակներ .
- Մեջ Վահանակներ ցուցակը, ընտրեք վահանակ որը ցանկանում եք խմբագրել, ջնջել , պատճենեք, համօգտագործեք կամ արտահանեք և սեղմեք համապատասխան կոճակը:
Նմանապես, ինչպե՞ս կարող եմ հեռացնել AppDynamics գործակալը:
Standalone Machine Agent-ը հեռացնելու համար օգտագործեք այս քայլերը
- Դադարեցրեք մեքենայի գործակալը (կամ ծառայությունը) Ձեր միջավայրի համար նախատեսված հրամանների համար տե՛ս Սկսել և դադարեցնել առանձին մեքենայի գործակալը:
- Եթե դուք տեղադրել եք Machine Agent-ը որպես ծառայություն, ջնջեք ծառայությունը:
- Ջնջել տեղադրման գրացուցակը:
Նաև գիտեք, թե ինչպես եք պատրաստում ձեր սեփական վահանակը: Վահանակ ստեղծելու համար՝
- Մուտք գործեք Google Analytics:
- Նավարկեք դեպի ձեր տեսակետը:
- Բացեք հաշվետվությունները:
- Սեղմեք CUSTOMIZATION > Dashboards:
- Սեղմեք Ստեղծել:
- Ստեղծել վահանակի երկխոսության մեջ ընտրեք կամ դատարկ կտավ (առանց վիջեթների) կամ Սկսնակ վահանակ (վիջեթների լռելյայն հավաքածու):
Նաև իմանալ, թե ինչպես կարող եմ ստեղծել վահանակ AppDynamics-ում:
Ստեղծեք հատուկ վահանակներ Դեպի ստեղծել վերահսկիչի մակարդակ հարմարեցված վահանակ , սեղմել Վահանակներ & Հաշվետվություններ > Վահանակներ > Ստեղծեք վահանակ . Մեջ Վահանակներ վահանակ, սեղմեք գոյություն ունեցող վրա վահանակ այն խմբագրելու համար։ Դեպի ստեղծել կամ խմբագրել ա հարմարեցված վահանակ , օգտագործողը պետք է ունենա Can Ստեղծեք հատուկ վահանակներ թույլտվություն։
Ինչպե՞ս եք հաշվետվություն ստեղծում AppDynamics-ում:
- AppDynamics-ը կարող է տվյալների հանել վահանակներից և ստեղծել պլանավորված հաշվետվություններ:
- Պլանավորված հաշվետվությունները ստեղծվում են ավտոմատ կերպով կանոնավոր ընդմիջումով:
- Որպես այլընտրանք, կարող եք սեղմել «Ստեղծել հաշվետվություն» վահանակներ և հաշվետվություններ էջից՝ «Ստեղծել պլանավորված զեկույց» էջը դիտելու համար:
Խորհուրդ ենք տալիս:
Ինչպե՞ս միացնել իմ Sky հեռակառավարման վահանակը իմ Bush հեռուստացույցին:
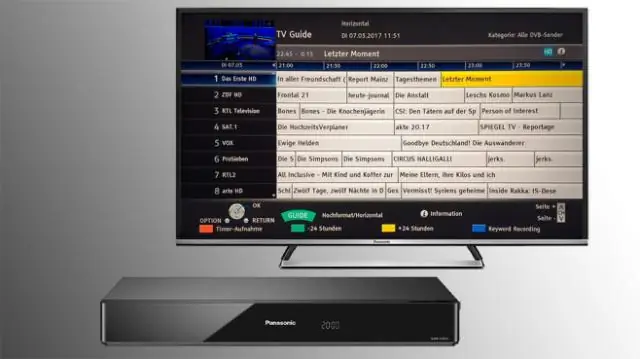
Համոզվեք, որ ձեր հեռուստացույցի առջև եք և ձեռքի տակ դրեք ձեր Sky հեռակառավարման վահանակը: Ձեր ծածկագրերը ստանալուց հետո կարող եք զուգակցել ձեր հեռակառավարման վահանակը. սեղմեք tv ձեր Sky հեռակառավարման վահանակի վրա: Միաժամանակ սեղմած պահեք Ընտրել և կարմիր կոճակը, մինչև ձեր Skyremote-ի վերևի կարմիր լույսը երկու անգամ թարթվի: Մուտքագրեք քառանիշ կոդերից մեկը: Սեղմեք ընտրեք
Ինչպե՞ս փոխել իմ Fitbit-ի վահանակը:

Մնացած բոլոր հետագծերի համար դուք պետք է օգտագործեք fitbit.comdashboard: Մուտք գործեք ձեր fitbit.com վահանակ: Կտտացրեք փոխանցման պատկերակը վերին աջում և ընտրեք Կարգավորումներ: Սեղմեք «Սարքեր» և գտեք «Ցուցադրման կարգավորումները»: Քաշեք և թողեք վիճակագրությունը՝ դրանց հաջորդականությունը կամ անջատված կամ միացված վիճակագրությունը փոխելու համար: Փոփոխությունները պահելու համար համաժամեցրեք ձեր հետագծիչը
Ինչպե՞ս գործարկել Oracle WebLogic ադմինիստրատորի վահանակը:

Սկսեք WebLogic Server կառավարման վահանակը՝ վեբ բրաուզերի URL տողում մուտքագրելով http://[host name]:7001/console: Մուտք գործեք՝ մուտքագրելով օգտվողի անունը և գաղտնաբառը, որոնք օգտագործվել են այս WebLogic կոնֆիգուրացիան ստեղծելիս, այնուհետև սեղմեք Մուտք գործել
Ինչպե՞ս կարող եմ պատճենել վահանակը Jira-ում:

Պատճենել հատուկ վահանակը Ընտրեք Jira պատկերակը (կամ) > Գործակալական վահանակներ: Ընտրեք վահանակը, որը ցանկանում եք պատճենել կողային տողից: Կառավարման վահանակը դիտելիս ընտրեք Լրացուցիչ ընտրացանկը () > Պատճենել վահանակը: Անհրաժեշտության դեպքում թարմացրեք պատճենված վահանակի մանրամասները
Ինչպե՞ս ներմուծել վահանակը AppDynamics-ում:
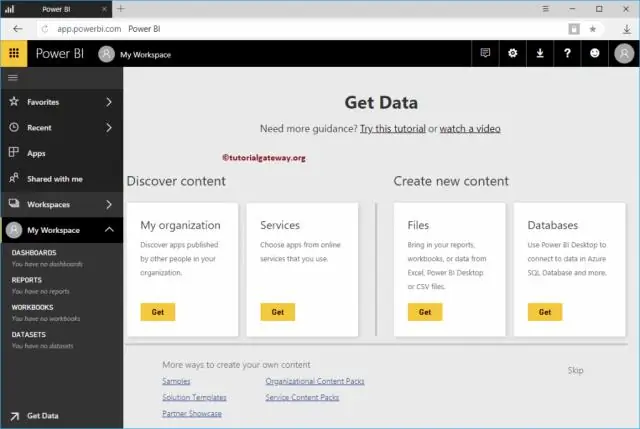
Դուք կարող եք ներմուծել վահանակի ֆայլ՝ նախկինում արտահանվածի հիման վրա նոր վահանակ ստեղծելու համար: Պատվերով վահանակների ներմուծում Պատվերով վահանակների ցանկից ընտրեք «Ներմուծել» ցանկի տողում: Սեղմեք Ընտրել ֆայլը և նավարկեք դեպի նախկինում արտահանված JSON ֆայլը, որը ցանկանում եք ներմուծել: Սեղմեք Բացել: Սեղմեք Ներմուծում
